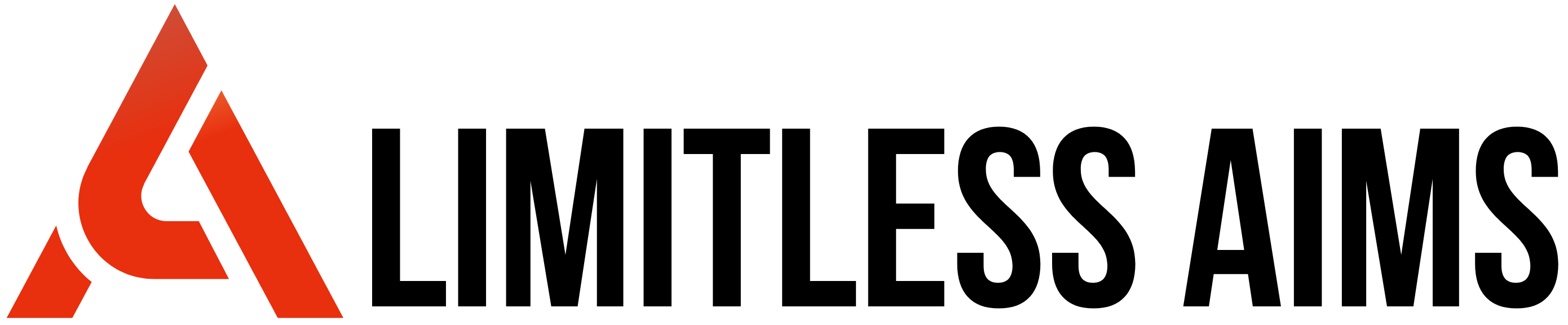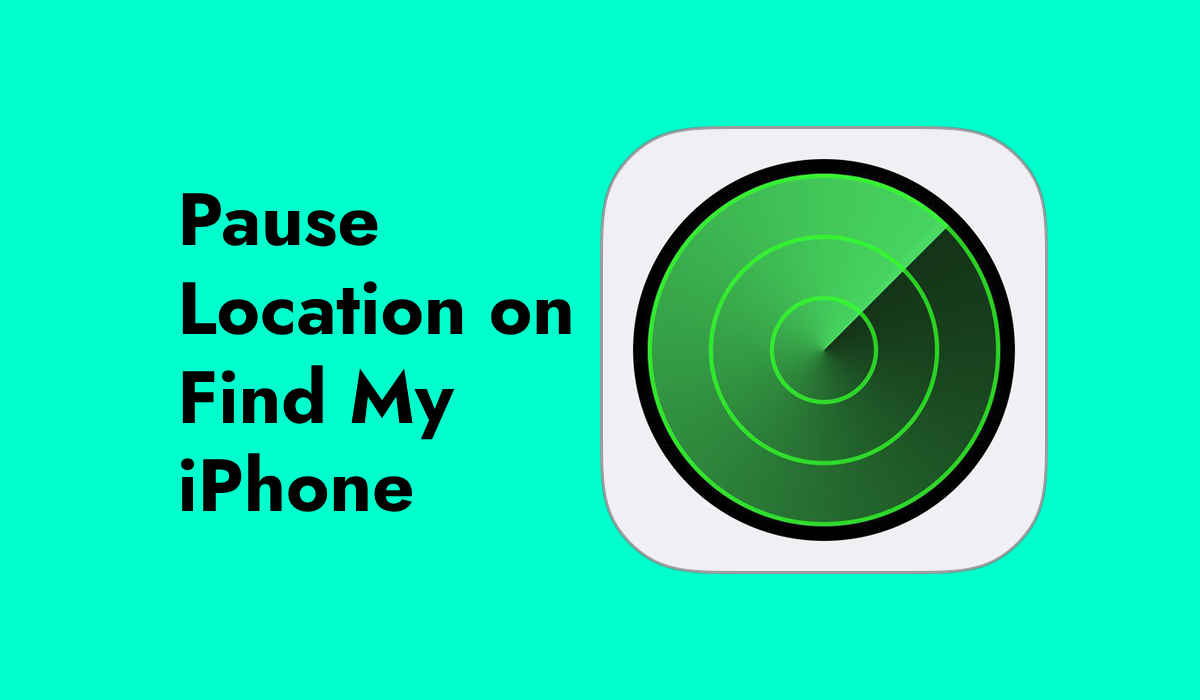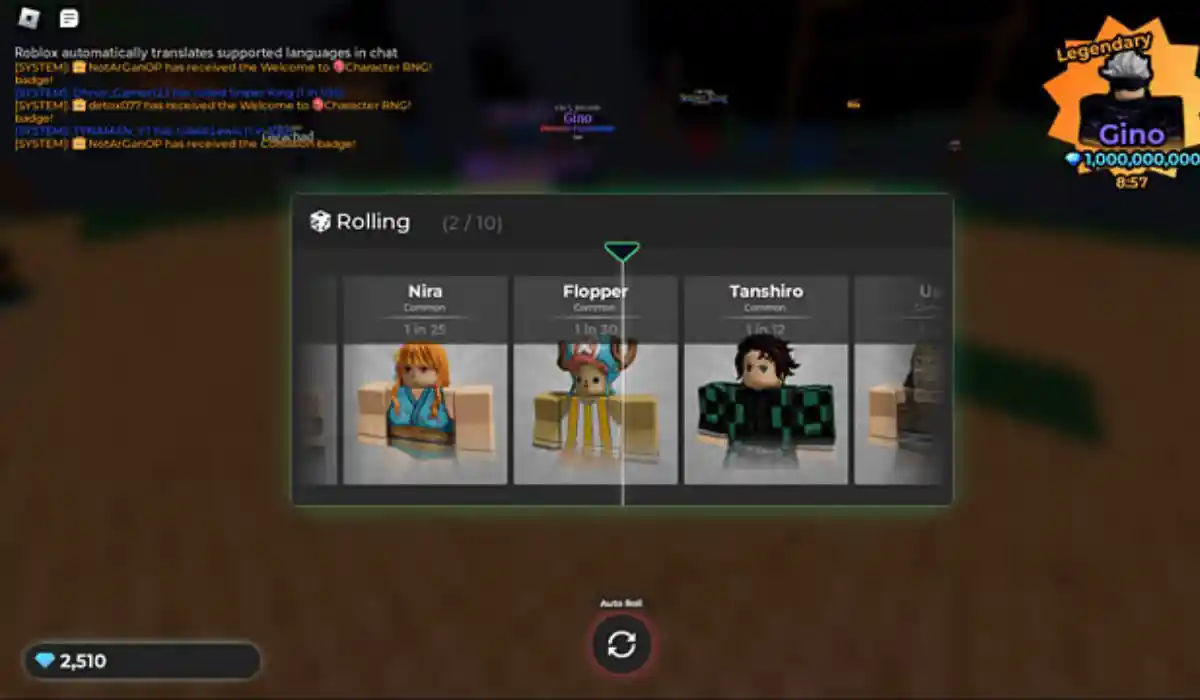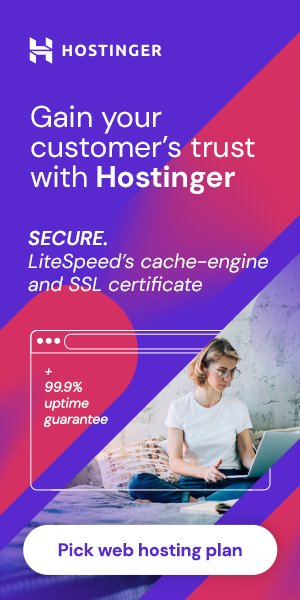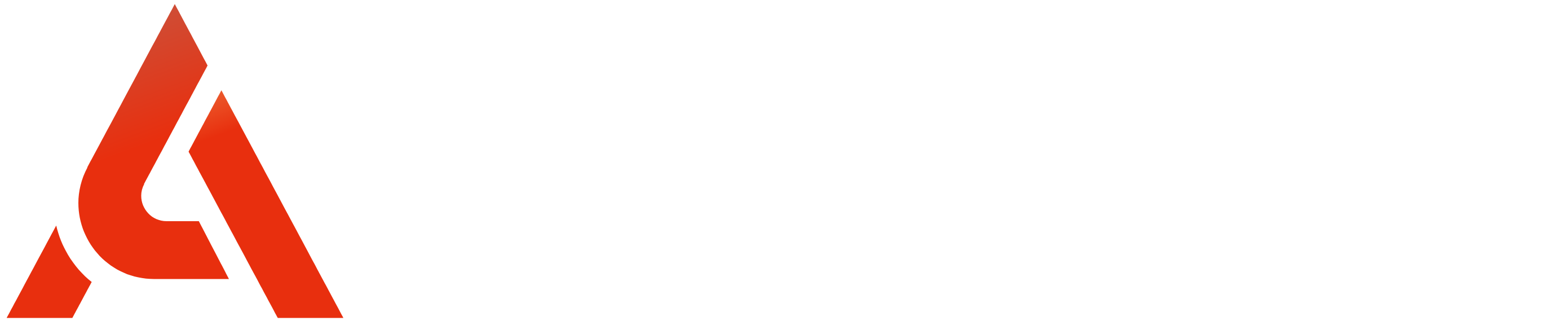Find My iPhone is a handy tool from Apple that helps you keep track of your iPhone if you ever lose it. However, sometimes you might want to pause or stop sharing your location for privacy reasons. This article will guide you through how to pause your location on Find My iPhone in a straightforward manner.
What is Find My iPhone?
Find My iPhone is part of Apple’s Find My app, which allows you to locate your device if it’s lost or stolen. The app can also be used to share your location with family and friends. While this feature is incredibly useful, there are times when you might want to pause or stop sharing your location. This could be to maintain your privacy or simply because you don’t need to share your location at the moment.
Why Pause Your Location?
There are several reasons you might want to pause your location sharing:
- Privacy: You might want to keep your whereabouts private from certain people.
- Battery Saving: Location services can drain your battery quickly.
- No Need for Tracking: If you’re not using location tracking features, you might want to pause it.
How to Pause Location on Find My iPhone
Here’s a step-by-step guide to pause location sharing on your iPhone:
Open Settings
Start by unlocking your iPhone and going to the home screen. Find and tap on the “Settings” app, which looks like a gear icon.
Go to Your Apple ID
In the Settings menu, at the top, you will see your name and Apple ID. Tap on this section to access your Apple ID settings.
Select Find My
Once you’re in your Apple ID settings, look for “Find My.” Tap on it to open the Find My settings.
Tap on Share My Location
In the Find My settings, you’ll see an option called “Share My Location.” Tap on this option to adjust your location sharing settings.
Toggle Off Share My Location
You will see a switch next to “Share My Location.” Toggle this switch to turn off location sharing. This action will pause the location sharing feature on your iPhone.
Confirm Location Sharing is Paused on Find My iPhone
To ensure that location sharing has been successfully paused:
- Check the Map: Open the Find My app and check if your location is no longer being updated on the map.
- Ask a Friend: If you’re sharing your location with friends or family, you can ask them to confirm if they can no longer see your location.
What Happens When You Pause Location Sharing?
When you pause location sharing:
- No Updates: Your location will not be updated to the people you’re sharing it with.
- Find My iPhone Still Works: You can still use Find My iPhone to locate your device if it’s lost or stolen.
- Privacy: Your location data will not be sent to anyone until you turn location sharing back on.
How to Turn Location Sharing Back On
If you want to resume sharing your location, follow these steps:
- Go back to “Settings” and tap on your Apple ID.
- Tap on “Find My” and then “Share My Location.”
- Toggle the switch to turn location sharing back on.
Additional Tips
- Use Do Not Disturb: If you’re worried about location sharing affecting your privacy, you can also use the “Do Not Disturb” mode to minimize notifications and disturbances.
- Check App Permissions: Sometimes, other apps can also track your location. Make sure to review app permissions in the Settings under “Privacy” > “Location Services.”
Pausing location sharing on Find My iPhone is a straightforward process that helps maintain your privacy and conserve battery life. By following the steps outlined above, you can easily manage who sees your location and when. Remember, you can always turn location sharing back on whenever you need it. Whether you’re taking a break from sharing your whereabouts or just managing your device’s privacy settings, Find My iPhone provides you with the flexibility to control your location data.
With this guide, you should have no trouble pausing and resuming location sharing on your iPhone. Stay secure and manage your privacy with confidence!