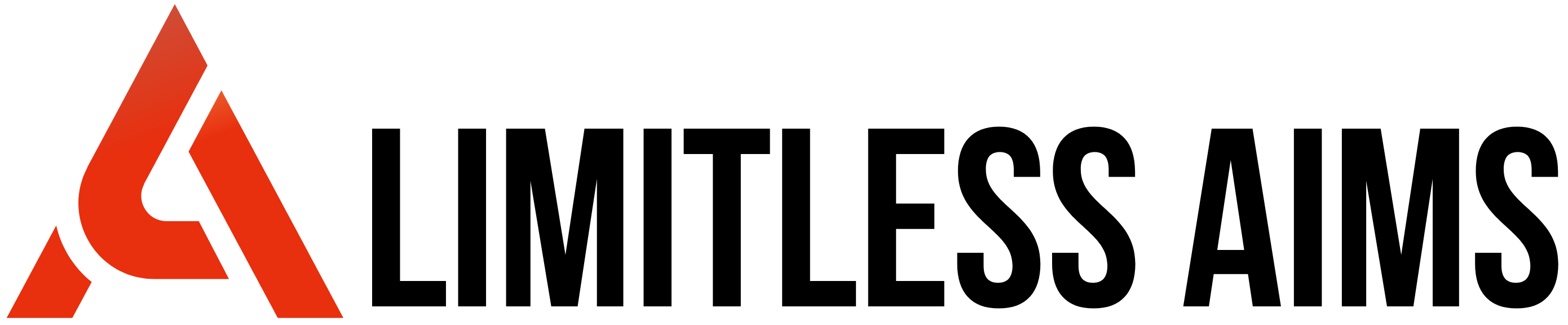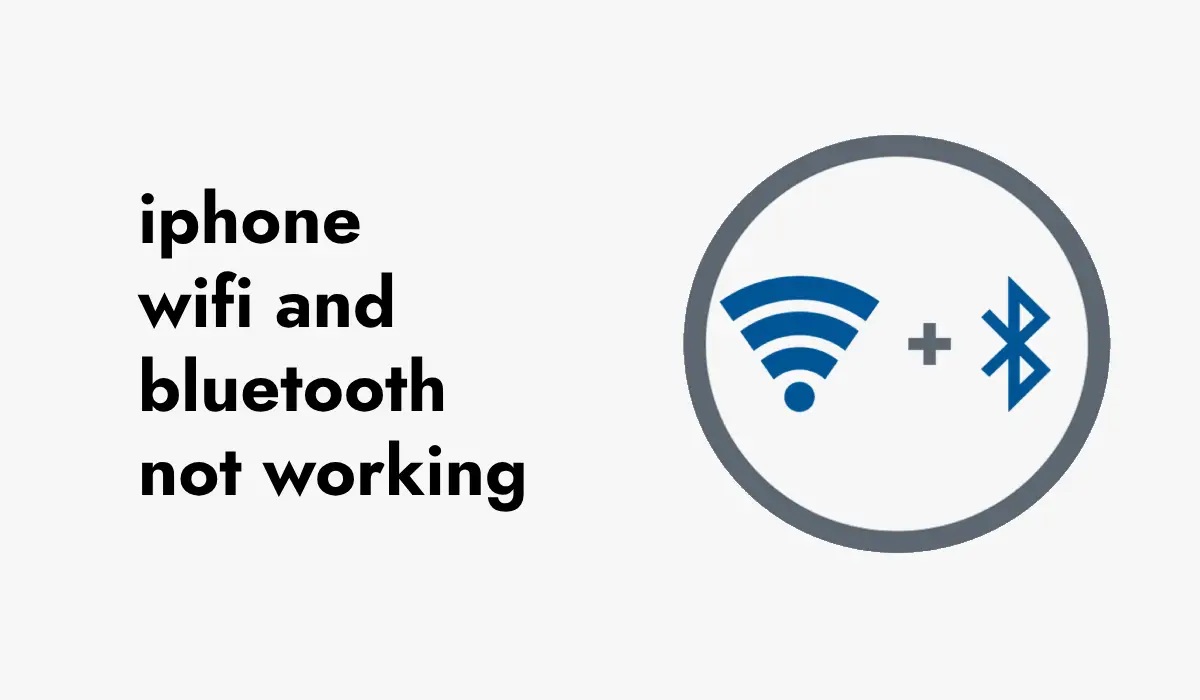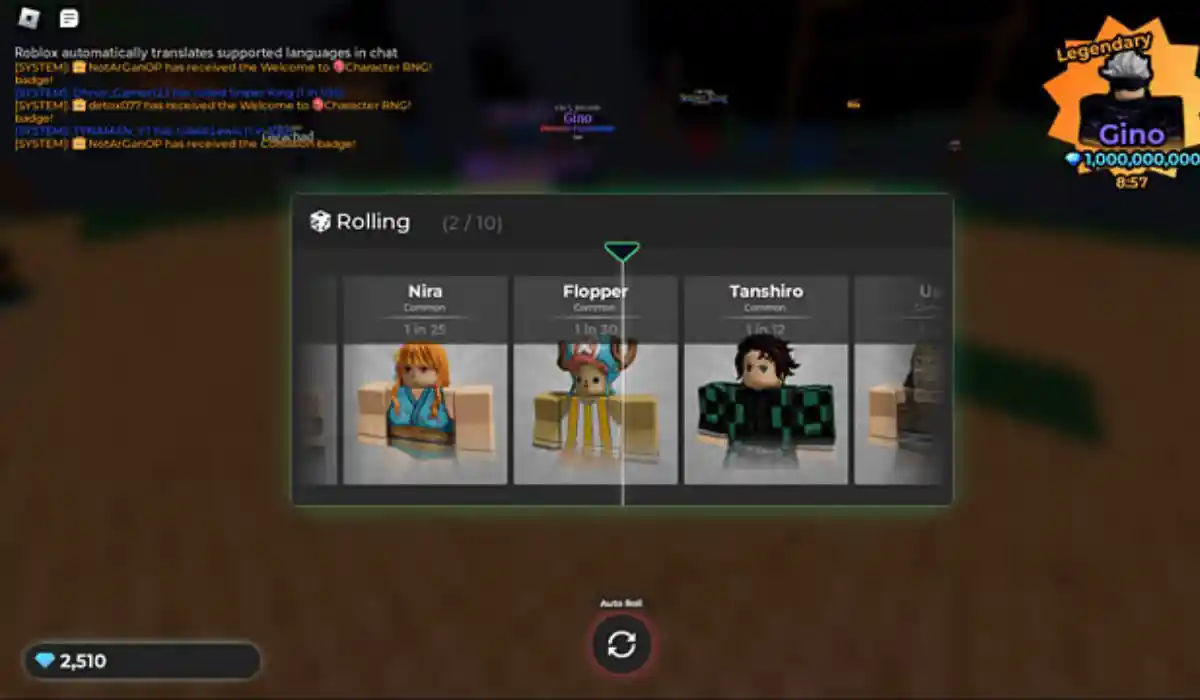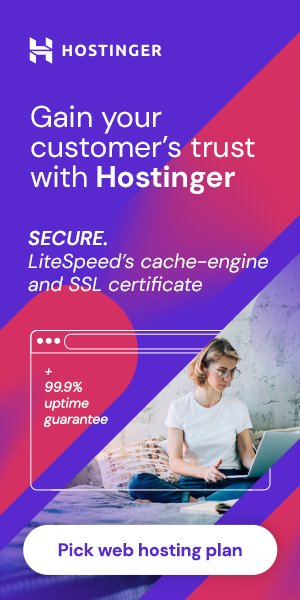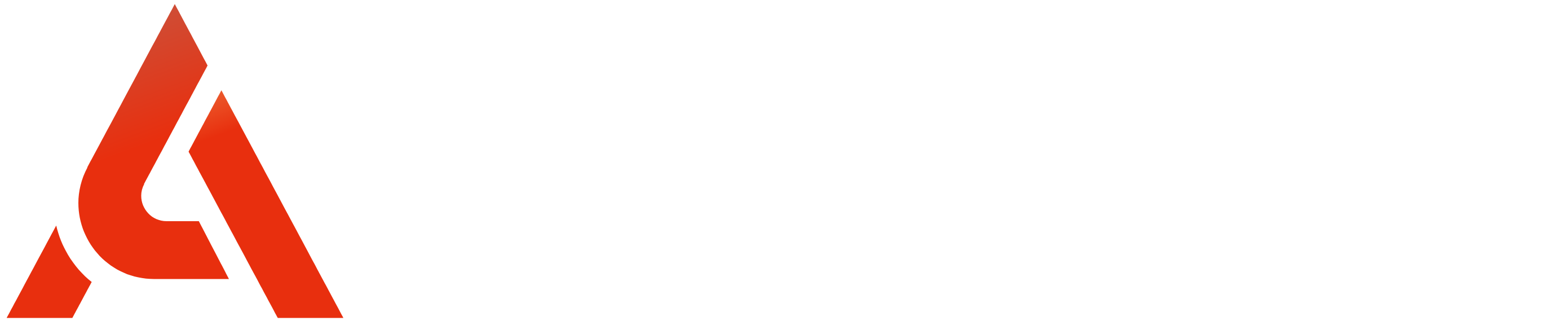There’s nothing more frustrating than trying to connect to Wi-Fi and Bluetooth on your iPhone, only to find that it’s not working. Whether you’re trying to stream your favorite show or pair your iPhone with a Bluetooth speaker, connectivity issues can really throw a wrench in your plans. But don’t worry—this guide will walk you through everything you need to know to fix these issues and get back online.
Related: How Accurate is Find My iPhone?
Initial Wi-Fi and Bluetooth Troubleshooting Steps
Restart Your iPhone
The first step in troubleshooting any iPhone issue is to restart the device. This simple action can clear out temporary glitches that may be affecting your Wi-Fi or Bluetooth connectivity. To restart, press and hold the power button until the “slide to power off” option appears, then slide to turn off your device. Wait a few seconds, then turn it back on.
Toggle Airplane Mode On and Off
Sometimes, toggling Airplane Mode can help reset your phone’s connections. To do this, swipe down from the top-right corner of your screen to access the Control Center, tap the airplane icon to turn it on, wait a few seconds, then tap it again to turn it off.
Forget and Reconnect to Wi-Fi Networks
If you’re having trouble connecting to a Wi-Fi network, try forgetting the network and reconnecting. Go to Settings > Wi-Fi, tap the “i” icon next to the network name, and select “Forget This Network.” After that, try reconnecting by selecting the network again and entering the password.
Related: Why is My iPhone Camera Blinking?
Checking for Software Updates
How to Update Your iPhone to the Latest iOS Version
Sometimes, connectivity issues are due to bugs that have been fixed in later versions of iOS. To check for updates, go to Settings > General > Software Update. If an update is available, download and install it. Make sure your phone is connected to Wi-Fi and has enough battery life before updating.
Why Updates Are Important
Apple regularly releases updates to fix bugs, improve performance, and introduce new features. Keeping your iPhone up-to-date ensures that you’re running the latest software, which may resolve any issues you’re experiencing.
Related: How to Remove SOS from iPhone
Resetting Network Settings
What Happens When You Reset Network Settings?
Resetting your network settings can resolve connectivity issues by clearing out any misconfigured settings. However, this will also erase saved Wi-Fi passwords, Bluetooth pairings, and VPN settings, so be prepared to re-enter them.
Step-by-Step Guide to Reset Network Settings
To reset your network settings, go to Settings > General > Reset > Reset Network Settings. You may need to enter your passcode. Once confirmed, your iPhone will restart, and all network settings will be reset to default.
Advanced Troubleshooting
Checking for Hardware Issues
If the basic troubleshooting steps haven’t worked, the problem might be hardware-related. For example, if your iPhone has been dropped or exposed to water, the internal Wi-Fi or Bluetooth components could be damaged.
Restoring Your iPhone to Factory Settings
If you suspect that software is the culprit and you’ve exhausted other options, restoring your iPhone to factory settings might help. This will erase all data on your device, so be sure to back up your iPhone before proceeding. Go to Settings > General > Reset > Erase All Content and Settings to begin the process.
Using iTunes to Restore Your iPhone
If you prefer, you can also restore your iPhone using iTunes. Connect your iPhone to your computer, open iTunes, select your device, and click “Restore iPhone.” This will reinstall iOS, potentially fixing any software issues causing your connectivity problems.
Troubleshooting Wi-Fi and Bluetooth Issues
Troubleshooting Wi-Fi Issues
Ensuring the Wi-Fi Router is Functioning Properly
Sometimes, the issue isn’t with your iPhone but with the Wi-Fi router. Make sure the router is powered on and connected to the internet. Restarting the router can also resolve many connectivity issues.
Testing Wi-Fi with Other Devices
To determine whether the issue is with your iPhone or the Wi-Fi network, try connecting another device to the same network. If the other device connects without problems, the issue is likely with your iPhone.
Changing Wi-Fi Settings
If your iPhone still isn’t connecting, try changing the Wi-Fi settings. Go to Settings > Wi-Fi and make sure “Auto-Join” is turned on for the network you’re trying to connect to. You can also try switching between 2.4GHz and 5GHz bands if your router supports both.
Fixing Bluetooth Issues
Unpairing and Re-pairing Bluetooth Devices
If your iPhone won’t connect to a Bluetooth device, try unpairing and then re-pairing the device. Go to Settings > Bluetooth, tap the “i” icon next to the device name, and select “Forget This Device.” Then, try pairing the device again.
Checking Bluetooth Device Compatibility
Not all Bluetooth devices are compatible with every iPhone. Ensure that the device you’re trying to connect to is compatible with your iPhone model and running the latest firmware.
Resetting Bluetooth Settings
If unpairing and re-pairing doesn’t work, try resetting the Bluetooth settings. You can do this by resetting your network settings, as described earlier.
When to Seek Professional Help
How to Contact Apple Support
If none of the troubleshooting steps work, it might be time to seek professional help. You can contact Apple Support through their website, by phone, or via the Apple Support app.
Finding an Authorized Apple Service Provider
If your iPhone needs repair, make sure to take it to an authorized Apple Service Provider. This ensures that your device is repaired with genuine Apple parts by trained technicians.
Preventive Measures
Regularly Updating Your iPhone
Keeping your iPhone updated is the best way to prevent future issues. Make it a habit to check for updates regularly and install them as soon as they become available.
Avoiding Unauthorized Apps and Software
Stick to downloading apps from the App Store and avoid unauthorized software that could cause compatibility issues or compromise your device’s security.
Properly Maintaining Your iPhone
Regularly clean your iPhone and avoid exposing it to extreme temperatures, moisture, or physical damage to keep it functioning properly.
Common Questions and FAQs
Why Does My iPhone Keep Disconnecting from Wi-Fi?
This could be due to weak signal strength, network interference, or software issues. Try moving closer to the router, resetting your network settings, or updating your iPhone.
Can a Low Battery Affect Wi-Fi and Bluetooth Performance?
Yes, a low battery can sometimes cause connectivity issues as your iPhone may disable certain functions to conserve power.
What Should I Do If My iPhone Still Won’t Connect?
If you’ve tried all the troubleshooting steps and your iPhone still won’t connect, it’s best to contact Apple Support for further assistance.
How Can I Improve Wi-Fi and Bluetooth Connectivity?
Ensure your iPhone is updated, avoid areas with high network interference, and regularly reset network settings to clear out any misconfigurations.
Is It Safe to Reset Network Settings?
Yes, resetting network settings is safe and can often resolve connectivity issues. Just remember that you’ll need to re-enter Wi-Fi passwords and re-pair Bluetooth devices afterward.