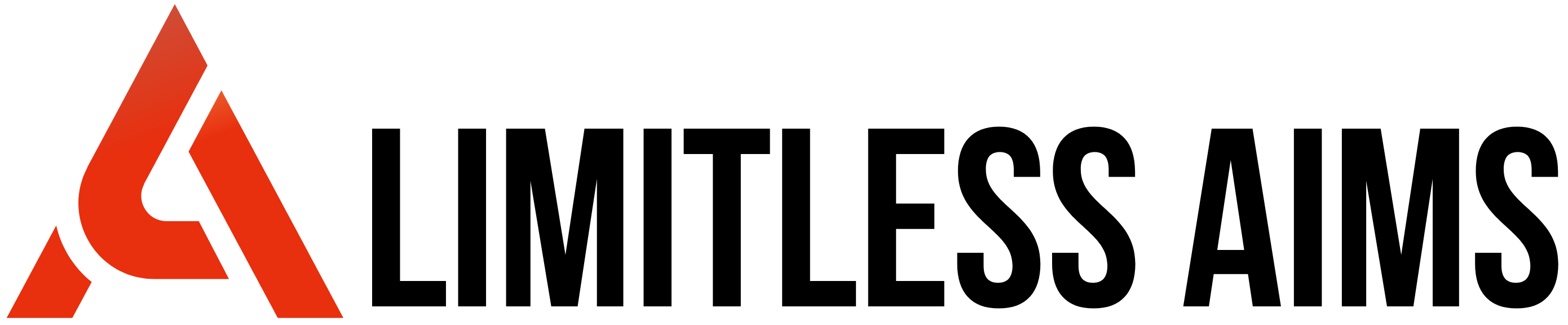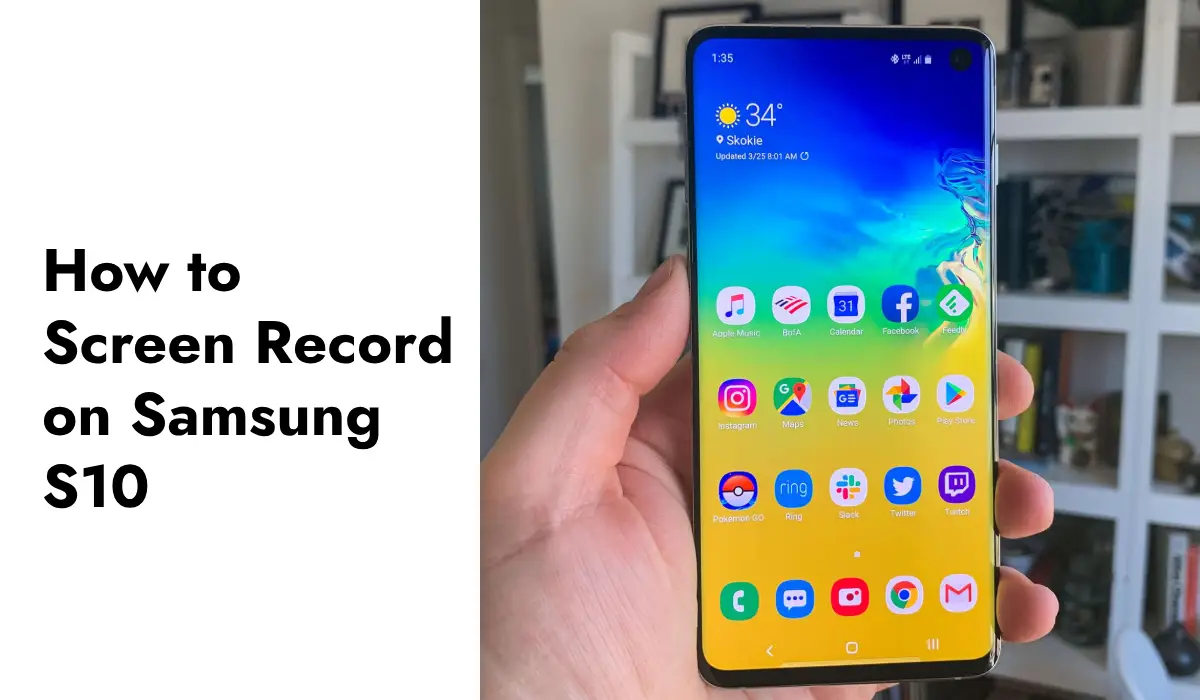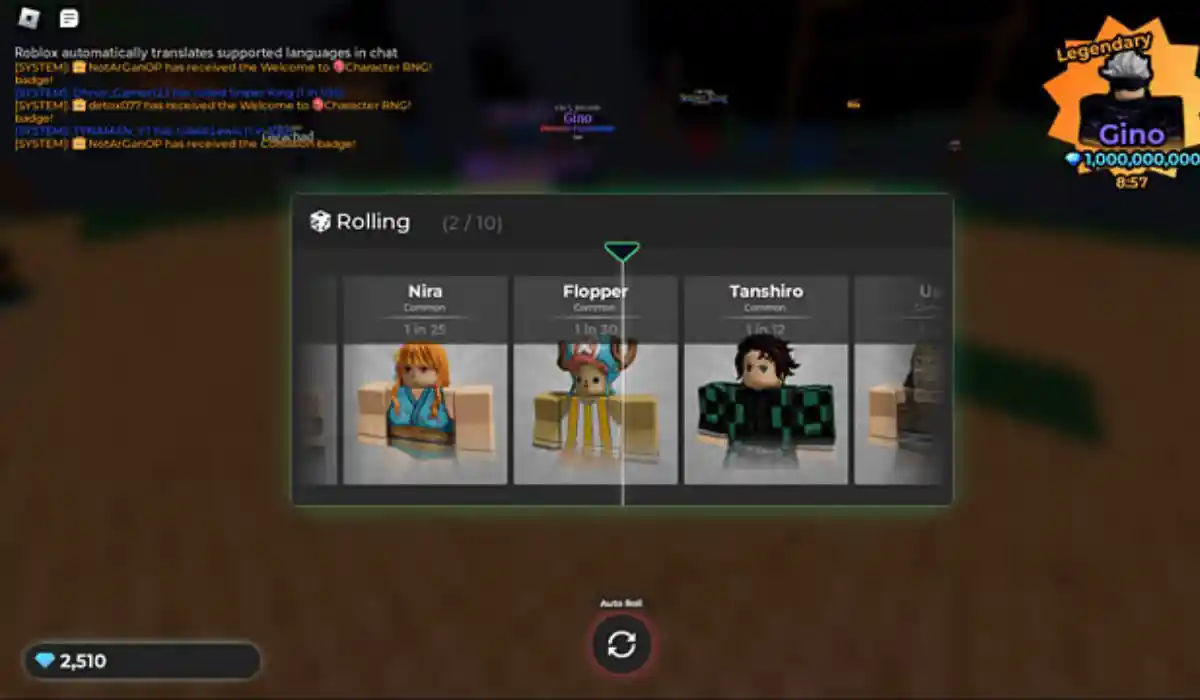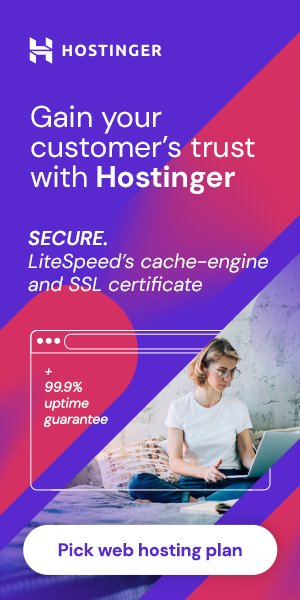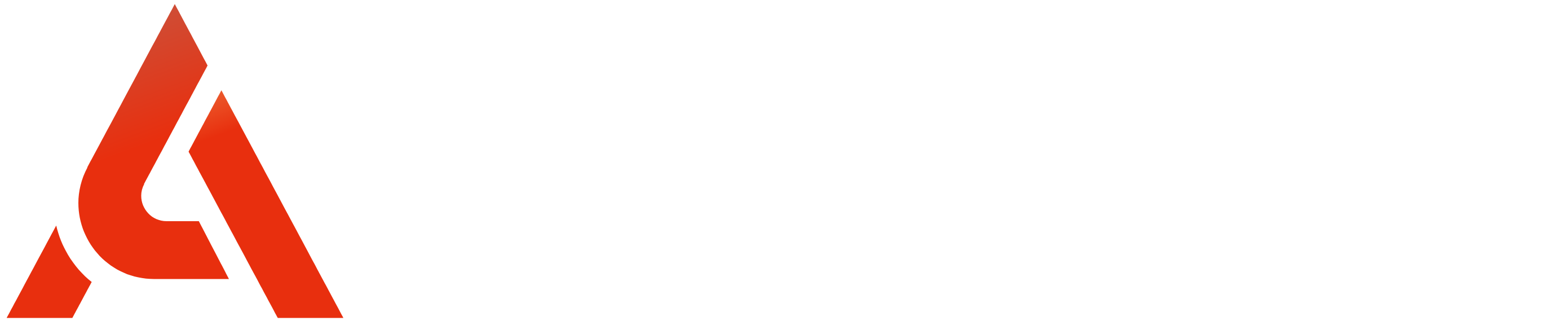If you’re using a Samsung S10 and want to record what’s happening on your screen, you’re in luck! The phone has a built-in feature for screen recording, making it super easy to capture tutorials, gameplay, or anything else you’d like to share with your friends. In this guide, we’ll walk you through how to screen record on a Samsung S10, step by step, and explain some cool features you can use while recording. Let’s dive in!
What is Screen Recording?
Screen recording is a feature that lets you capture everything that’s happening on your phone’s screen. Whether you’re creating a tutorial, showing off your gaming skills, or saving a video for later, this tool can help. Instead of just taking a screenshot, which is a static image, screen recording lets you create a video. And with the Samsung S10, doing it is easier than ever.
Why Use Screen Recording?
Screen recording is handy in so many situations. Here are a few reasons why you might want to know how to screen record on Samsung S10:
- Tutorials: If you want to teach someone how to do something on their phone, like navigating an app, screen recording is perfect.
- Capture gameplay: Show your friends or YouTube followers how you beat that tough level in a game.
- Save videos or content: If you come across a video or something on your phone that you can’t download, screen recording lets you save it for later.
- Sharing with friends: If you spot something cool or funny, you can record it and share it right away.
How to Screen Record on Samsung S10: Step by Step
Now, let’s get into the steps. Follow these simple instructions to start recording your screen:
Step 1: Open the Quick Settings Panel
To begin screen recording, you first need to access the Quick Settings panel on your Samsung S10.
- Swipe down from the top of the screen with two fingers to open the Quick Settings panel.
- You’ll see various icons like Wi-Fi, Bluetooth, and more. If you don’t see the Screen Recorder option right away, don’t worry!
Step 2: Find the Screen Recorder Button
Now that you’re in the Quick Settings, look for the Screen Recorder button.
- If you don’t see it, swipe to the left to find more options.
- Still can’t find it? Tap the three dots in the top right corner of the screen and select “Button Order.” You’ll see all the available Quick Settings buttons. Drag the Screen Recorder button to the panel if it’s not already there.
Step 3: Start Screen Recording
Once you have the Screen Recorder option ready, it’s time to start recording.
- Tap the Screen Recorder button.
- A pop-up will ask if you want to record with sound. You can choose from three options:
- No sound: This option records only the screen, with no audio.
- Media sounds: It records the sound from apps or media playing on your phone.
- Media sounds and mic: This will record both the media sounds and any sounds from your phone’s microphone (like your voice).
- After you choose your audio settings, tap Start Recording. A countdown will begin, and after 3 seconds, the recording starts!
Step 4: Stop the Recording
Once you’ve recorded what you need, stopping the recording is easy.
- Swipe down from the top of the screen again to open the Quick Settings panel.
- Tap the red Stop button in the Screen Recorder notification.
- Your video will be saved to the Gallery automatically.
Editing Your Screen Recording
Now that you know how to screen record on Samsung S10, you might want to make some edits to your video. Luckily, your phone makes this easy too.
- Go to the Gallery app where your screen recording is saved.
- Tap on the video you want to edit.
- At the bottom of the screen, you’ll see options like Trim, Crop, or even Add Filters. You can cut out parts you don’t need or add some fun effects before sharing it.
Screen Recording Settings
Before you start recording, it’s a good idea to check your settings. Here’s how you can adjust the settings for how to screen record on Samsung S10:
- Open Settings on your phone.
- Scroll down and tap Advanced Features.
- Tap on Screenshots and Screen Recorder.
- Here, you can adjust things like video quality, whether to record touches on the screen, and your preferred sound options.
Tips for Better Screen Recordings
Now that you know how to screen record on Samsung S10, here are a few tips to make your recordings stand out:
- Clear your screen: Close unnecessary apps and notifications before starting a screen recording to avoid distractions.
- Use Do Not Disturb: Turn on Do Not Disturb mode to prevent any messages or calls from interrupting your recording.
- Plan your recording: Know what you’re going to do before you hit record so you don’t waste time or get lost while recording.
- Use external audio: If you’re doing a voiceover, consider using a good-quality external microphone for clearer sound.
Now that you’ve learned how to screen record on Samsung S10, you can start creating your own screen recordings in no time. Whether it’s showing off your latest high score, making a tutorial for a friend, or saving something important, screen recording on your Samsung S10 is simple and fun. Just follow the steps, and you’ll be recording like a pro!
Screen recording is a great way to share what’s on your screen with others, and the Samsung S10 makes it easy. So go ahead and try it out today!