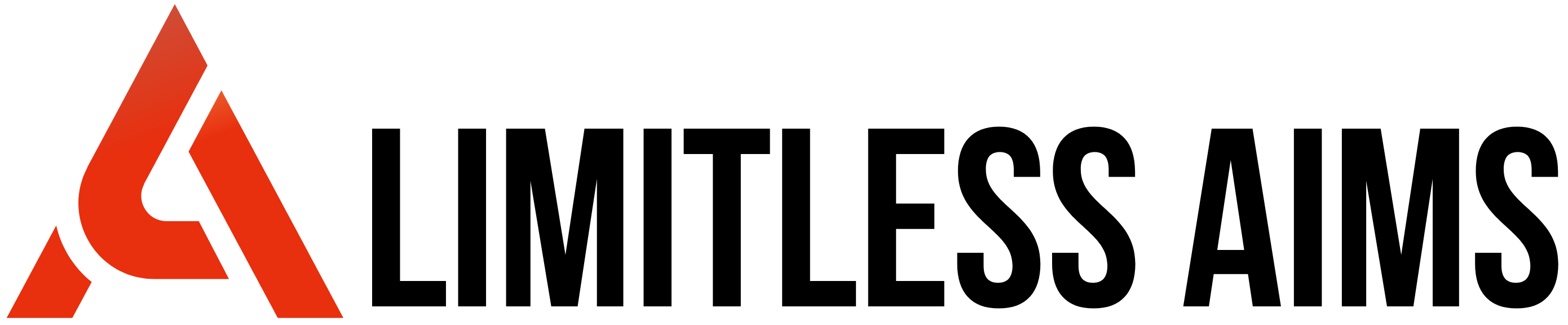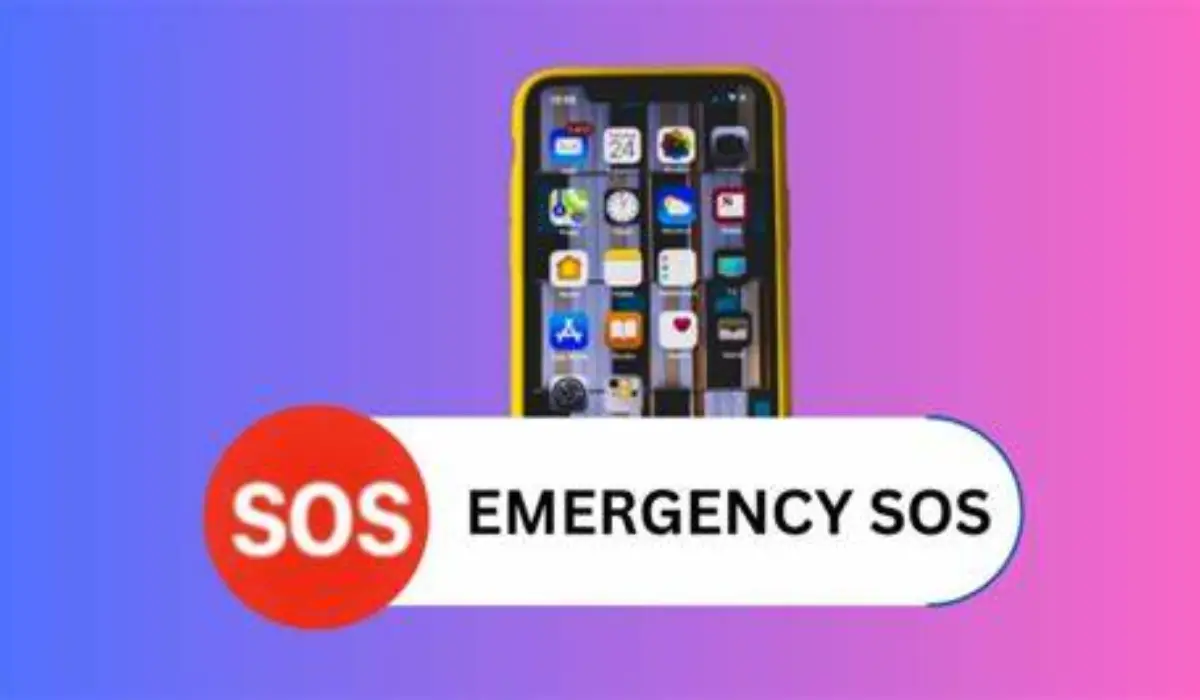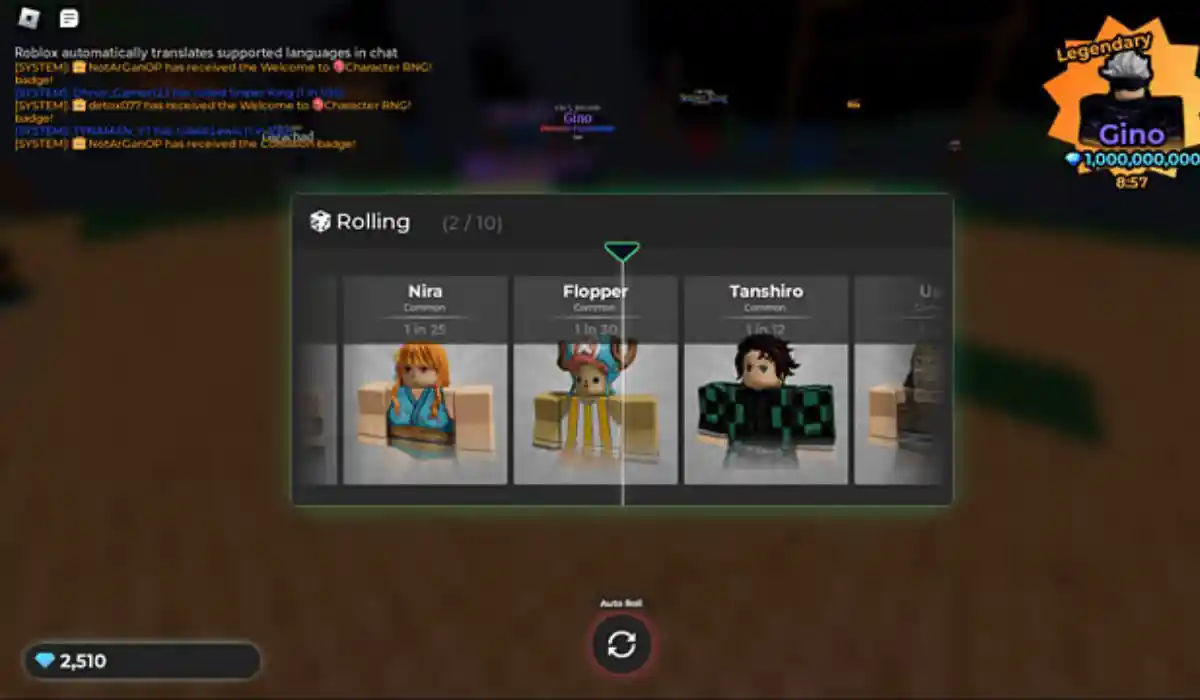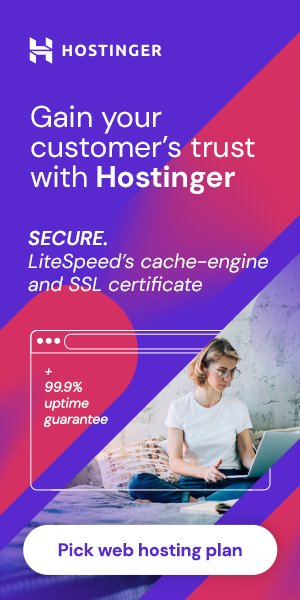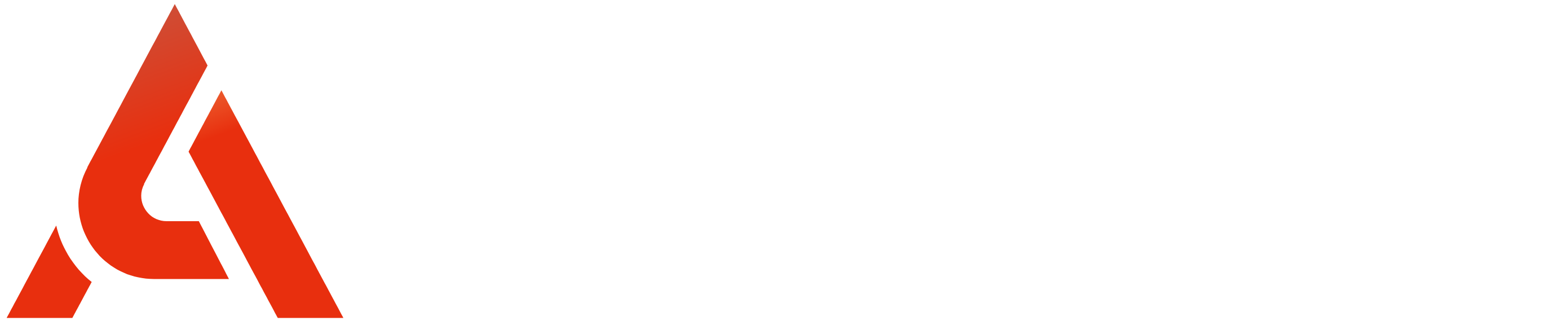Seeing “SOS” on your iPhone can be confusing and a bit worrying. This message usually appears when your iPhone is only able to make emergency calls. It might happen if there’s no cellular service or if your phone is stuck in an emergency mode. Don’t worry, though! Here’s a simple guide to help you remove SOS from your iPhone and get things back to normal.
Why Does SOS Appear?
Before we fix the problem, let’s understand why it happens:
- No Signal: If your iPhone can’t connect to a cellular network, it might show SOS. This means you can only make emergency calls.
- Emergency SOS Mode: Sometimes, you might accidentally activate the Emergency SOS mode on your iPhone.
- SIM Card Issues: Problems with your SIM card can also cause the SOS message to appear.
- Software Glitch: Occasionally, a software bug might cause your iPhone to display SOS.
Step-by-Step Guide to Remove SOS
Step 1: Check Your Cellular Connection
Move to a Different Location:
- If you’re in an area with poor cellular reception, try moving to a different location. Sometimes, simply moving to a place with better signal can resolve the issue.
Restart Your iPhone:
- Press and hold the power button until the “slide to power off” slider appears.
- Slide to power off your iPhone.
- After the iPhone turns off, press and hold the power button again until the Apple logo appears.
Check Cellular Settings:
- Go to “Settings” on your iPhone.
- Tap on “Cellular” or “Mobile Data”.
- Make sure that cellular data is turned on.
Step 2: Turn Off Emergency SOS
Disable Auto Call:
- Open “Settings” on your iPhone.
- Scroll down and tap on “Emergency SOS”.
- Toggle off the “Auto Call” option. This prevents your phone from automatically calling emergency services if you press the side button multiple times.
Update Emergency Contacts:
- In the same “Emergency SOS” menu, check your emergency contacts.
- Make sure they are correctly set up. If there’s any issue, update or remove the contacts as needed.
Step 3: Check Your SIM Card
Remove and Reinsert SIM Card:
- Locate the SIM card tray on the side of your iPhone.
- Use a SIM ejector tool or a small paperclip to open the tray.
- Carefully remove the SIM card and check for any dust or damage.
- Reinsert the SIM card and close the tray.
Test with Another SIM Card:
- If possible, try using a different SIM card in your iPhone.
- This can help determine if the issue is with your SIM card or your iPhone.
Step 4: Update Your iPhone
Check for Software Updates:
- Go to “Settings”.
- Tap on “General” and then “Software Update”.
- If there’s an update available, tap “Download and Install”.
Reset Network Settings:
- Go to “Settings”.
- Tap on “General” and then “Reset”.
- Select “Reset Network Settings”. This will reset all your network settings, including Wi-Fi passwords, so make sure you have them handy.
Additional Tips
Airplane Mode
Sometimes, toggling Airplane Mode can help refresh your cellular connection:
- Swipe down from the top-right corner of the screen (or up from the bottom on older models) to open Control Center.
- Tap the airplane icon to turn on Airplane Mode.
- Wait a few seconds and tap it again to turn it off.
Restore Your iPhone
As a last resort, you can restore your iPhone to factory settings. This will erase all data, so make sure to back up your iPhone first:
- Go to “Settings”.
- Tap on “General” and then “Reset”.
- Select “Erase All Content and Settings”. Follow the on-screen instructions to complete the process.
Related: Why is My iPhone Camera Blinking?
When to Seek Professional Help
If you’ve tried all these steps and the SOS message is still there, it might be time to get professional help. You can contact Apple Support or visit an Apple Store for assistance. Sometimes, there might be a hardware issue that needs fixing.
Seeing SOS on your iPhone can be frustrating, but it’s usually something you can fix yourself. Start by checking your cellular connection and turning off Emergency SOS features. Make sure your SIM card is working properly, and keep your iPhone’s software up to date. If all else fails, don’t hesitate to seek help from Apple Support. With these steps, you should be able to remove the SOS message and get back to using your iPhone normally.