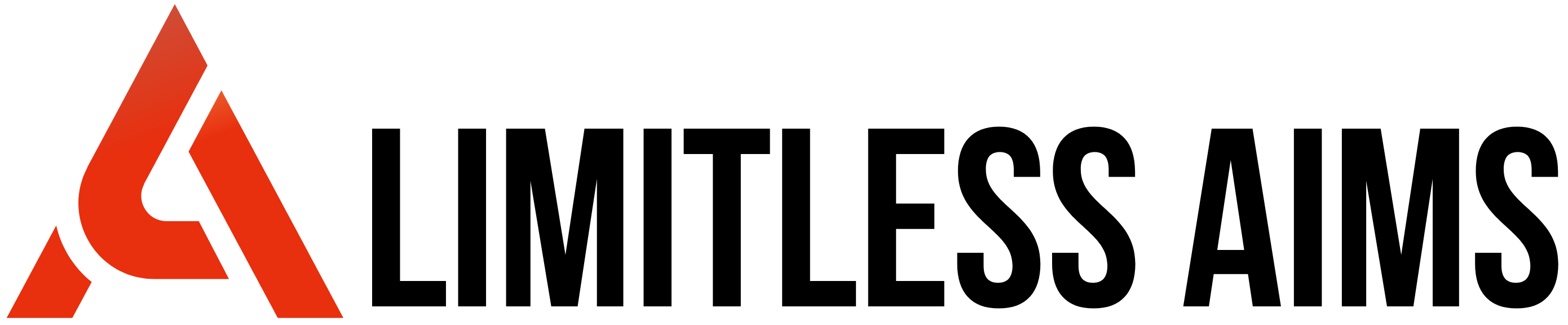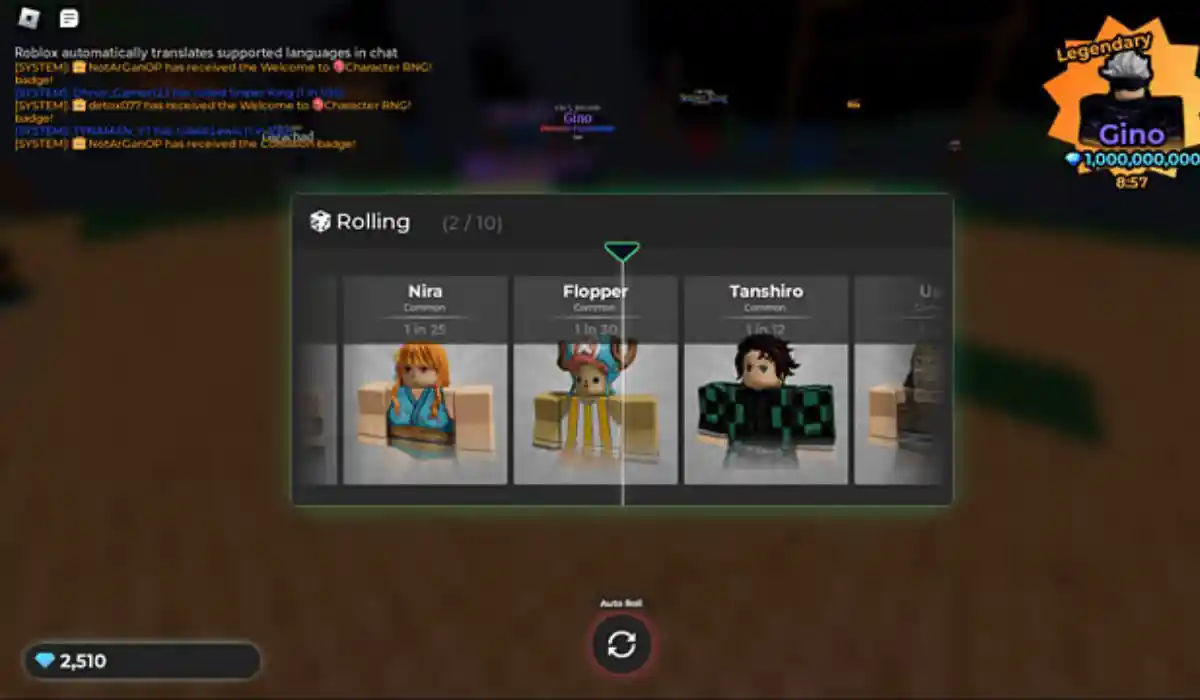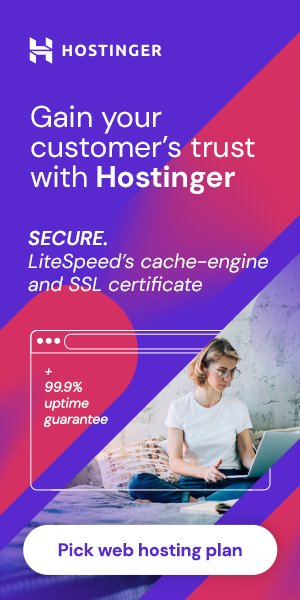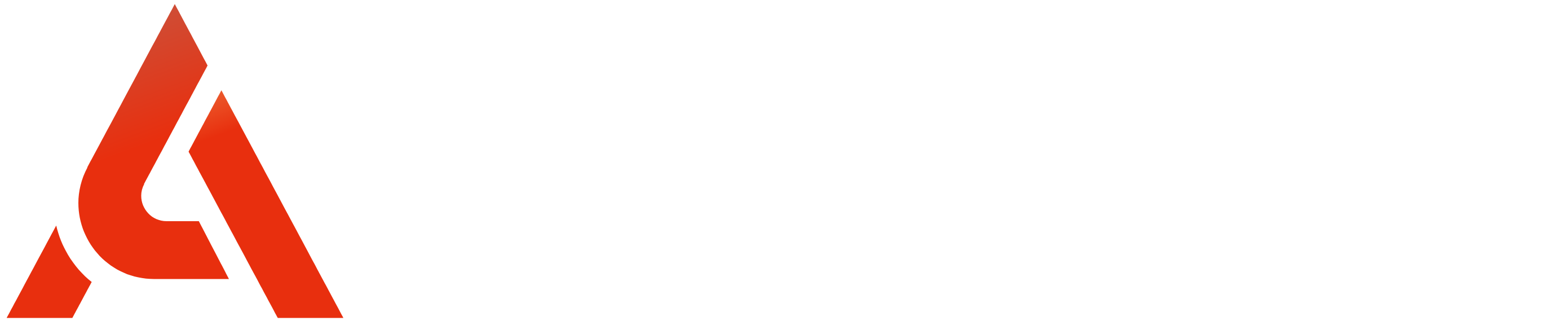Learn how to get rid of the blue square on Roblox with our step-by-step guide. Adjust graphics settings, update drivers, verify game files, and fix compatibility issues to enjoy a smooth gaming experience. Perfect for average students.
Roblox is a popular online gaming platform where players can create, share, and play games made by other users. It’s a fun and interactive platform, but sometimes players encounter issues that can be frustrating. One such issue is the appearance of a blue square on the screen. If you’re experiencing this problem, don’t worry! In this article, we’ll explain what the blue square is, why it appears, and how to get rid of it.
What is the Blue Square on Roblox?
The blue square on Roblox is a common visual glitch. It usually appears in the middle of the screen and can obstruct your view, making it difficult to play games. This blue square can be very annoying, especially when you’re in the middle of an exciting game.
Why Does the Blue Square Appear?
The blue square on Roblox can appear for several reasons. Here are some of the most common causes:
- Graphics Settings: Sometimes, the graphics settings in Roblox can cause the blue square to appear. If the settings are too high for your device, it can create visual glitches.
- Outdated Graphics Drivers: Your computer’s graphics drivers may be outdated. Drivers are software that help your computer communicate with its hardware. If they are not up-to-date, they can cause visual issues like the blue square.
- Corrupted Game Files: Sometimes, the files of the game you’re playing can become corrupted. This can happen due to various reasons like interrupted downloads or software conflicts.
- Compatibility Issues: There might be compatibility issues between Roblox and other software or hardware on your device.
How to Get Rid of the Blue Square on Roblox
Now that we know what causes the blue square, let’s look at some steps to fix it. Follow these instructions carefully, and you’ll be back to enjoying your games in no time.
Step 1: Check Your Graphics Settings
The first thing you should do is check your graphics settings in Roblox.
- Open Roblox and start any game.
- Press the Escape key to open the menu.
- Click on Settings.
- Under Graphics Mode, try changing the setting. If it’s set to Automatic, switch it to Manual and then adjust the Graphics Quality slider. Lowering the graphics quality can sometimes fix the issue.
Step 2: Update Your Graphics Drivers
Updating your graphics drivers is another important step. Here’s how you can do it:
- Windows Users:
- Press the Windows key and type Device Manager.
- Open Device Manager and find Display Adapters.
- Right-click on your graphics card and select Update Driver.
- Choose Search automatically for updated driver software and follow the instructions.
- Mac Users:
- Open the App Store.
- Click on Updates and install any available updates.
- Updating Manually:
- Visit the website of your graphics card manufacturer (like NVIDIA, AMD, or Intel).
- Search for the latest drivers for your graphics card model.
- Download and install the drivers following the instructions on the website.
Step 3: Verify Game Files
If the blue square persists, you may need to verify the game files.
- Open Roblox and go to the Library.
- Find the game that has the issue and click on it.
- Look for an option to Verify Integrity of Game Files. This option checks for any corrupted files and replaces them.
Step 4: Reinstall Roblox
If none of the above steps work, you might need to reinstall Roblox.
- Uninstall Roblox:
- On Windows: Open Control Panel > Programs > Uninstall a Program. Find Roblox, right-click on it, and select Uninstall.
- On Mac: Open the Applications folder, find Roblox, and drag it to the Trash. Then, empty the Trash.
- Reinstall Roblox:
- Go to the official Roblox website and download the latest version.
- Follow the installation instructions.
Step 5: Check for Compatibility Issues
Sometimes, other software or hardware can cause compatibility issues with Roblox. Here’s what you can do:
- Close Background Programs: Close any unnecessary programs running in the background. These programs can sometimes interfere with Roblox.
- Update Your Operating System: Make sure your operating system is up-to-date. Sometimes, updating your OS can fix compatibility issues.
- Check Hardware Requirements: Ensure your device meets the minimum hardware requirements for running Roblox smoothly.
Additional Tips
- Restart Your Device: Sometimes, simply restarting your computer or device can fix the issue.
- Clear Cache: Clearing the cache of your browser or the Roblox app can sometimes resolve the problem.
- Check Roblox Status: Occasionally, Roblox may have server issues. Check the Roblox status page to see if there are any ongoing issues.
The blue square on Roblox can be a frustrating issue, but with the right steps, you can get rid of it and enjoy your games again. By adjusting your graphics settings, updating your drivers, verifying game files, and checking for compatibility issues, you can resolve the problem. If all else fails, reinstalling Roblox is a surefire way to get a fresh start.
Remember, it’s important to keep your software and drivers up-to-date to avoid such issues in the future. Happy gaming, and may your Roblox adventures be free of blue squares!