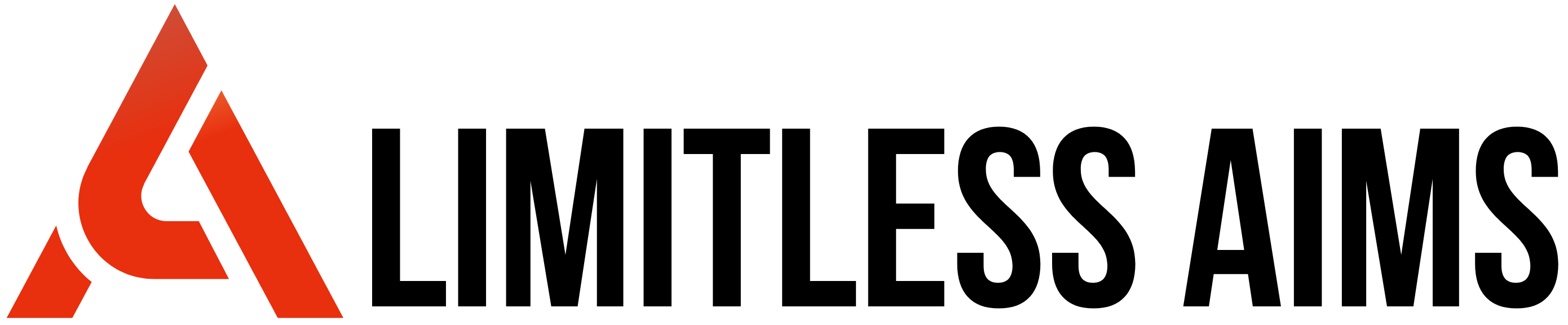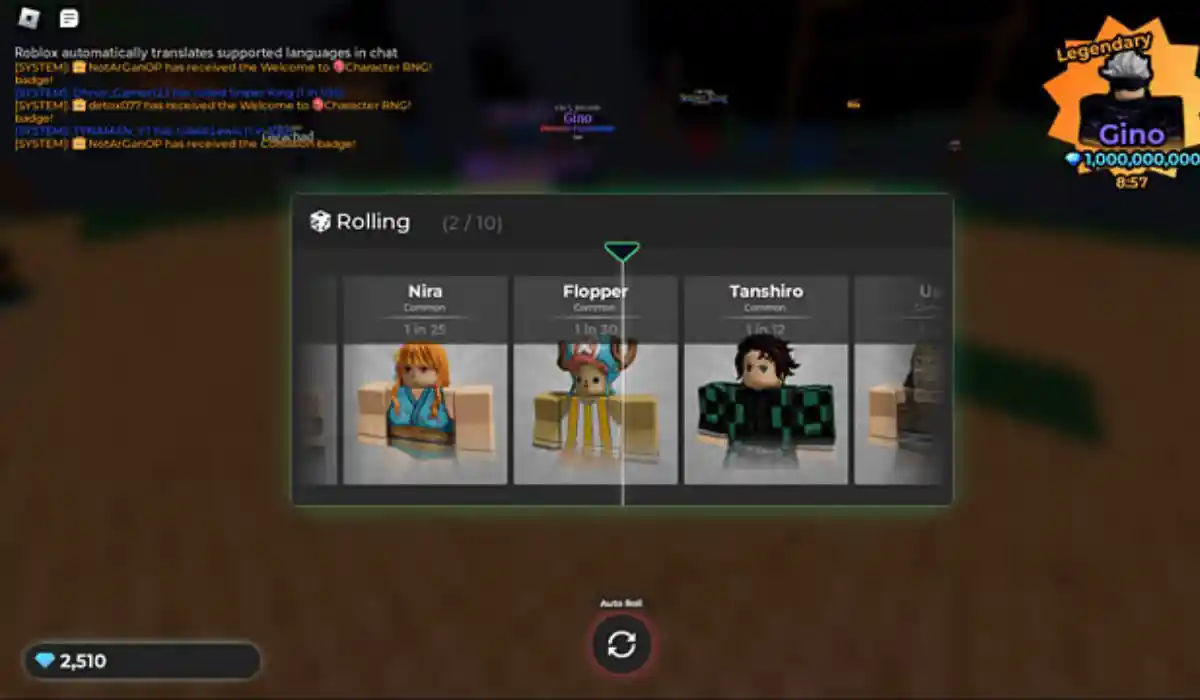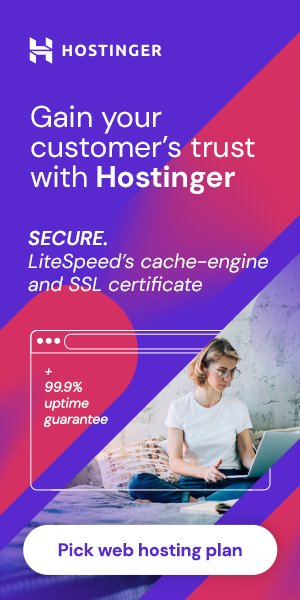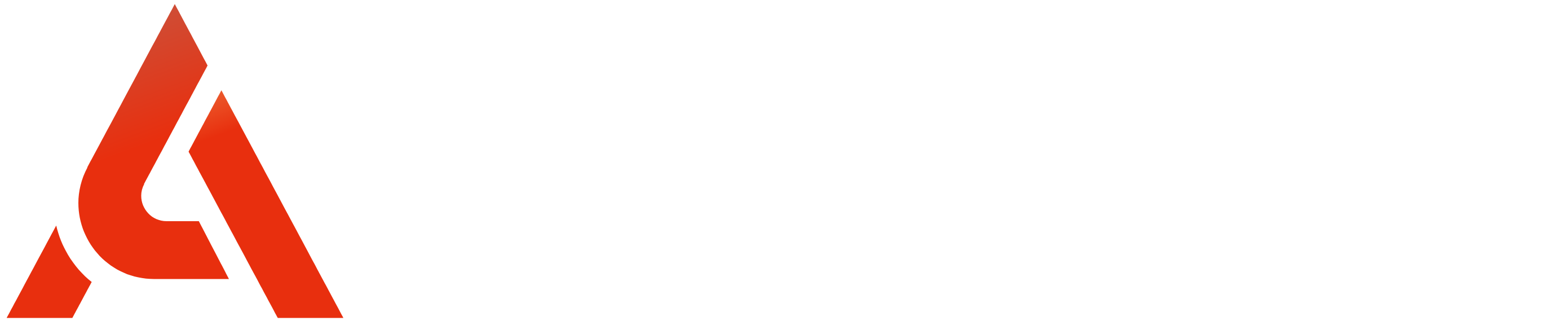If your iPhone 14 touch screen isn’t working, it can be frustrating and inconvenient. Touch screen problems can make it difficult to use apps, send messages, or even answer calls. But don’t worry! This guide will walk you through the common causes and effective solutions to fix your iPhone 14 touch screen issues. Let’s dive in!
Why Is My iPhone 14 Touch Screen Not Working?
Before jumping into solutions, it’s helpful to understand why your iPhone’s touch screen might not be responding. Here are some common reasons:
- Software Glitches: Sometimes, a bug in the iOS system can cause the touch screen to freeze or stop working.
- Dirty Screen: Dust, grease, or debris on your screen can interfere with touch sensitivity.
- Physical Damage: If your iPhone has been dropped, the screen or internal components might be damaged.
- Faulty Screen Protector: A low-quality or improperly installed screen protector can reduce touch screen responsiveness.
- Hardware Issues: Problems with the digitizer, which processes touch input, can lead to screen malfunctions.
Now that we know the potential causes, let’s look at how to fix them.
Solutions to Fix iPhone 14 Touch Screen Issues
1. Clean Your Screen
Sometimes, the simplest solution is the most effective. Use a soft, lint-free cloth to gently clean your screen. Here’s how:
- Turn off your iPhone to avoid accidental touches.
- Dampen a microfiber cloth with a little water or a screen-safe cleaner.
- Wipe the screen in gentle, circular motions.
- Dry the screen with a dry section of the cloth.
2. Restart Your iPhone
A quick restart can resolve minor software glitches that affect the touch screen. Follow these steps:
- Press and hold the Side Button and either Volume Button until the power-off slider appears.
- Drag the slider to turn off your iPhone.
- Wait for about 30 seconds, then press the Side Button again until the Apple logo appears.
3. Force Restart
If your iPhone 14 touch screen is entirely unresponsive, try a force restart:
- Quickly press and release the Volume Up button.
- Quickly press and release the Volume Down button.
- Press and hold the Side Button until the Apple logo appears.
This method forces your device to reboot and may fix temporary issues.
Related: How Accurate is Find My iPhone?
Table: Quick Troubleshooting Steps
| Problem | Solution |
|---|---|
| Screen unresponsive | Restart or force restart |
| Screen dirty | Clean with a microfiber cloth |
| Software glitch | Update iOS |
| Faulty screen protector | Remove and test without it |
| Persistent issues | Contact Apple Support |
4. Check for iOS Updates
Apple frequently releases software updates to fix bugs and improve performance. Here’s how to check for updates:
- Go to Settings > General > Software Update.
- If an update is available, tap Download and Install.
- Follow the on-screen instructions.
Keeping your iPhone updated ensures you have the latest fixes and features.
5. Remove Screen Protector
If you’re using a screen protector, it might interfere with the touch sensitivity. Carefully remove it and test the touch screen. If the problem is resolved, consider using a high-quality screen protector designed for the iPhone 14.
6. Free Up Storage Space
Low storage can cause your iPhone to lag, affecting the touch screen’s responsiveness. Free up space by:
- Deleting unused apps.
- Removing old photos or videos.
- Clearing cache and browsing data.
To check storage:
- Go to Settings > General > iPhone Storage.
- Review the apps and files taking up space and delete unnecessary ones.
Additional Fixes for Persistent Issues
7. Reset All Settings
Resetting all settings won’t delete your data but will restore system settings to their defaults. Here’s how:
- Go to Settings > General > Transfer or Reset iPhone > Reset.
- Select Reset All Settings.
- Enter your passcode and confirm.
8. Restore iPhone Using iTunes or Finder
If none of the above solutions work, restoring your iPhone might help. Use this as a last resort:
- Connect your iPhone to your computer using a Lightning cable.
- Open iTunes (on Windows or older macOS) or Finder (on macOS Catalina or later).
- Select your iPhone and click Restore iPhone.
Note: This process erases all data on your device, so back up your iPhone first.
When to Seek Professional Help
If your iPhone 14 touch screen still isn’t working after trying all the fixes, it’s time to contact Apple Support or visit an Apple Store. They can diagnose hardware issues and offer repair or replacement options.
Tips to Avoid Touch Screen Issues in the Future
- Use a High-Quality Screen Protector: Choose protectors specifically designed for the iPhone 14.
- Handle Your Phone Carefully: Avoid dropping your device to prevent internal damage.
- Keep Your Software Updated: Regular updates fix bugs and improve performance.
- Clean Your Screen Regularly: Prevent dust and grime from building up.
FAQs About iPhone 14 Touch Screen Problems
1. Why is my iPhone 14 touch screen not responding to touch?
This could be due to software glitches, dirt on the screen, or hardware issues. Follow the troubleshooting steps outlined in this guide.
2. How do I force restart my iPhone 14?
Press and release the Volume Up button, press and release the Volume Down button, then press and hold the Side Button until the Apple logo appears.
3. Can a cracked screen affect touch sensitivity?
Yes, a cracked screen can damage the digitizer, leading to touch screen problems. Consider getting the screen repaired.
4. Will resetting all settings delete my data?
No, resetting all settings only restores system preferences to their defaults. Your data and apps will remain intact.
By following these steps, you should be able to fix most iPhone 14 touch screen issues. If the problem persists, don’t hesitate to reach out to Apple for further assistance. Remember to handle your device with care and keep it updated to avoid similar problems in the future!