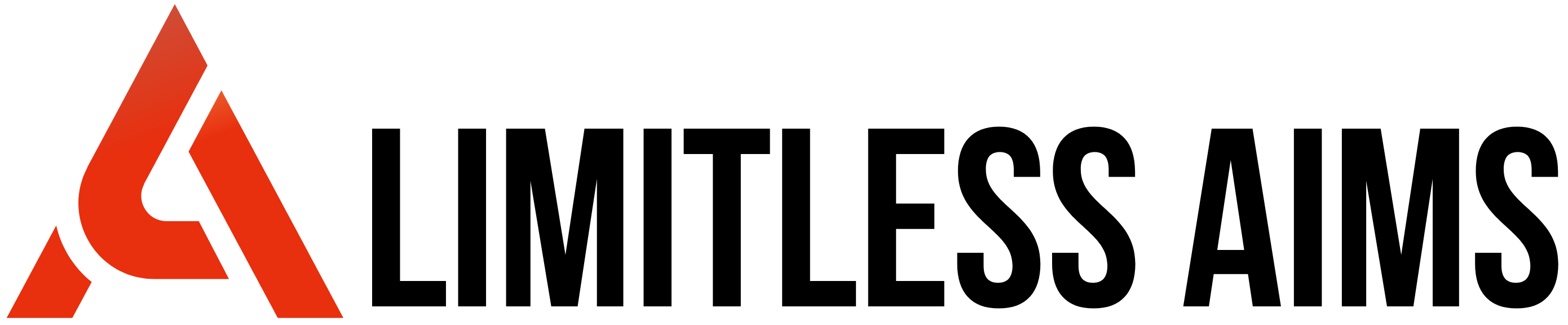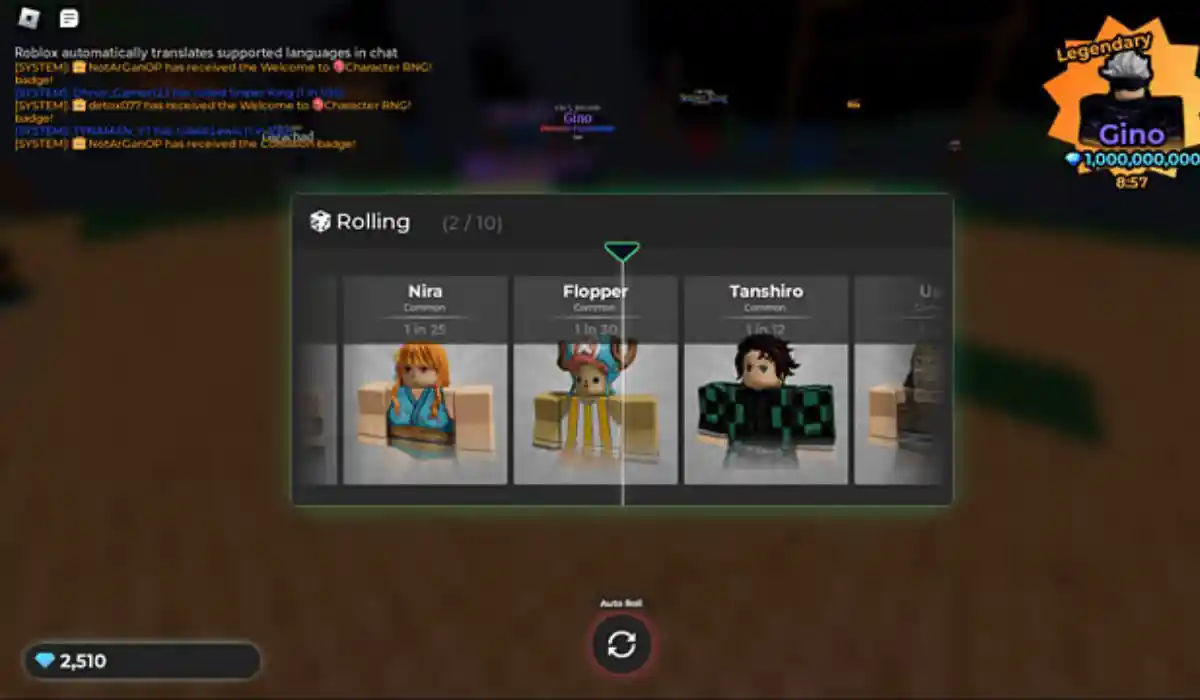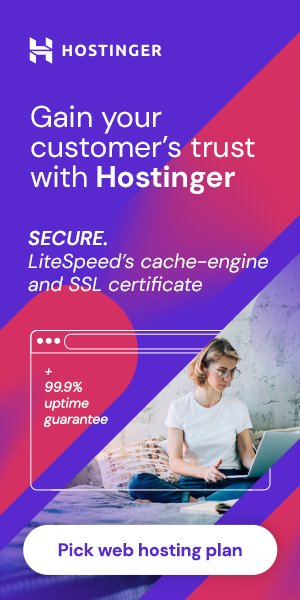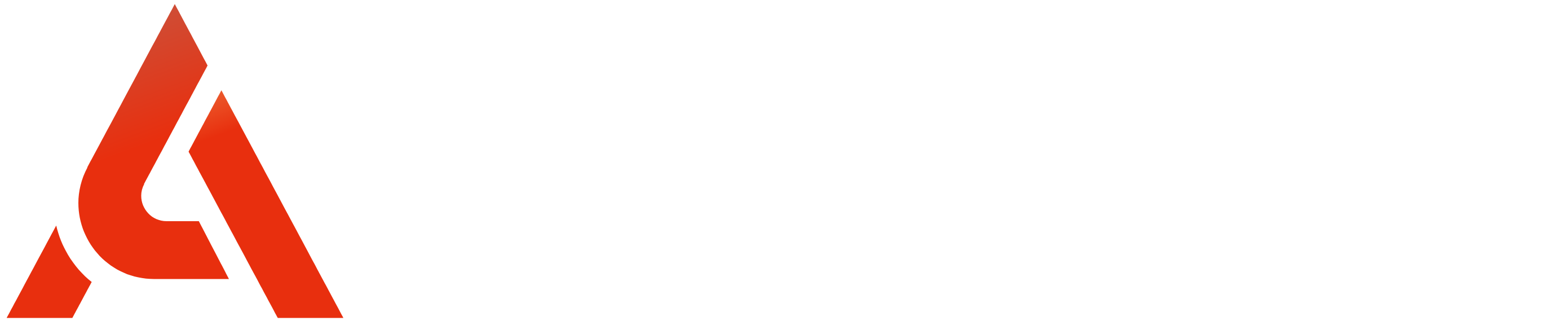Experiencing an echo on Mic PS4 can be quite frustrating, especially when you’re in the middle of an intense gaming session. By chance, here is an essential guide about fixing echo on MIC PS4, this can help you to sort out your MIC problem. Here’s a simple guide to help you resolve the echo problem.
Check Your Headset Connection
First, ensure your headset is properly connected to the PS4 controller. A loose or faulty connection can cause an echo. Follow these steps:
- Unplug and Replug: Disconnect your headset from the controller, then plug it back in firmly.
- Check for Damage: Inspect the headset and the cable for any visible damage. If you see any fraying or breaks, consider replacing the headset.
Adjust the Volume Settings
Sometimes, the echo can be caused by volume levels that are too high. Adjusting the volume settings on your PS4 can help.
- Go to Settings: From the PS4 home screen, navigate to Settings > Devices > Audio Devices.
- Adjust Volume Control (Headphones): High volume level is injurious to health and also affects the gadgets. High volume can cause echo in MIC PS4, so try setting volume very low. Avoid setting it too high, as this can cause the microphone to pick up the sound from the headphones and create an echo.
- Adjust Microphone Level: Select Adjust Microphone Level and follow the on-screen instructions to set the microphone sensitivity. Make sure to check the volume and make it low if the volume is initially high.
Check for Audio Feedback
Audio feedback can also cause an echo. Ensure your headset is not too close to other electronic devices that might interfere with the signal.
- Move Away from Other Devices: Keep your headset and controller away from other electronic devices like phones, tablets, or laptops.
- Check Your Environment: Ensure you’re in a relatively quiet environment where the mic isn’t picking up unnecessary background noise.
Update Your PS4 System Software
Keeping your PS4 system software up to date can help resolve various issues, including audio problems.
- Check for Updates: Go to Settings > System Software Update and ensure your PS4 is running the latest version.
Reset the PS4 Controller
Resetting the PS4 controller can sometimes fix the echo issue.
- Turn Off the PS4: Completely power off your PS4.
- Reset the Controller: Use a small pin to press the reset button located on the back of the controller near the L2 shoulder button. Hold the button for a few seconds.
- Reconnect the Controller: Turn on the PS4 and reconnect the controller.
Use a Different Headset
If the echo persists, the issue might be with your headset. Try using a different headset to see if the problem goes away.
Check Party Chat Settings
If you’re experiencing an echo while in a party chat, adjusting the settings can help.
- Go to Party Settings: While at a party, go to Party Settings.
- Adjust Microphone Level: Make sure everyone’s microphone level is set appropriately.
- Turn Off Chat Audio Through TV: Ensure the party chat audio isn’t being played through the TV speakers, as this can cause an echo.
Check Your Network Connection
A poor network connection can sometimes cause audio issues, including echo.
- Test Your Internet Connection: Go to Settings > Network > Test Internet Connection to ensure you have a stable and strong connection.
An echo on your PS4 mic can be annoying, but following these steps can help you fix the issue. Start with the basics like checking your headset connection and adjusting the volume settings. If the problem persists, consider updating your system software, resetting the controller, or trying a different headset. With a bit of troubleshooting, you should be able to enjoy clear and echo-free communication during your gaming sessions.