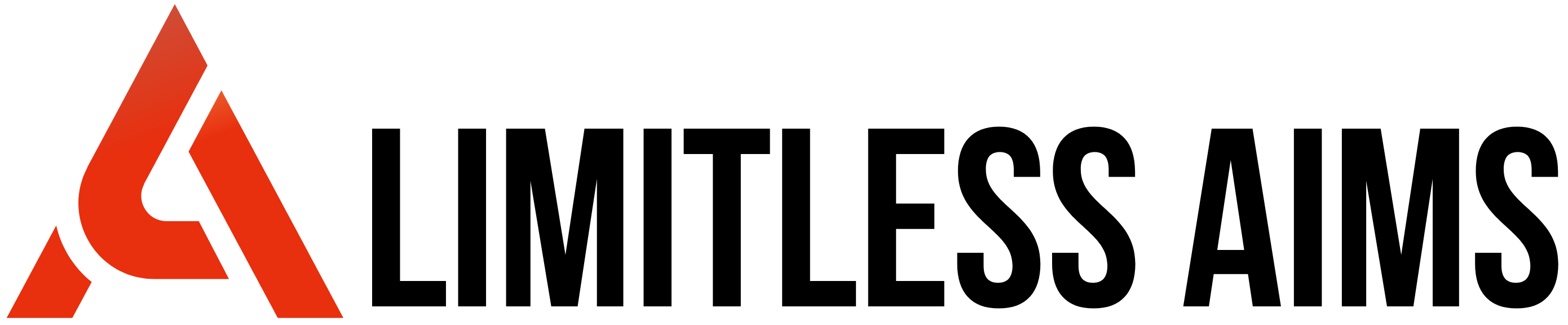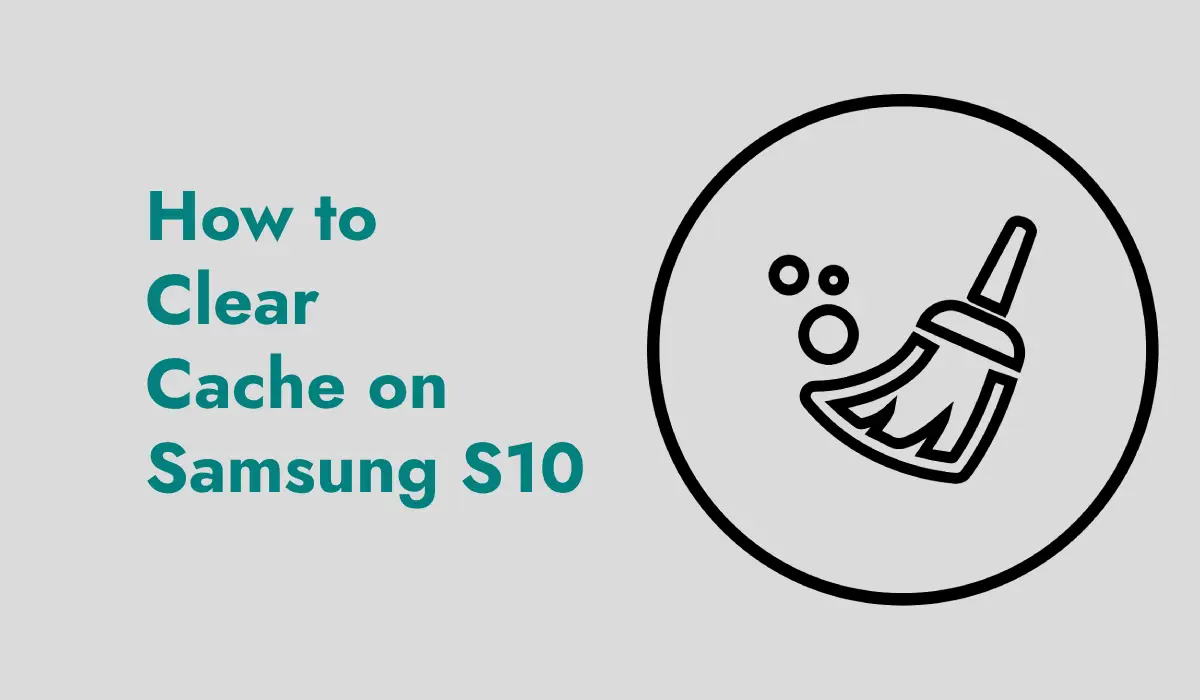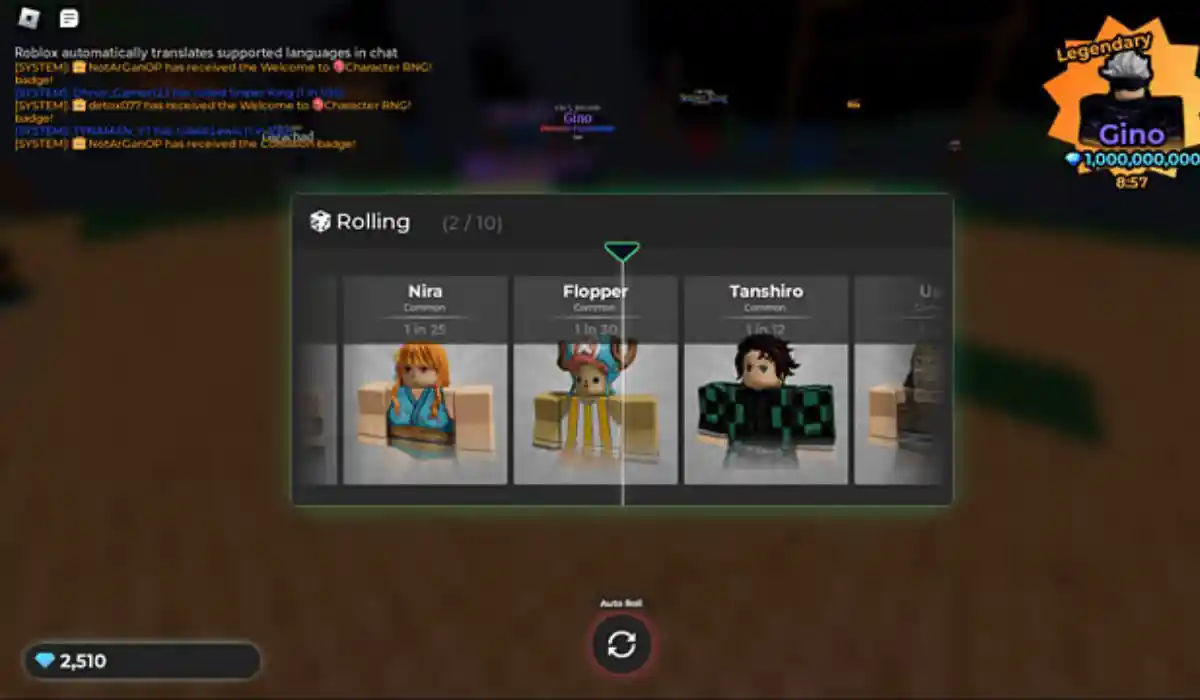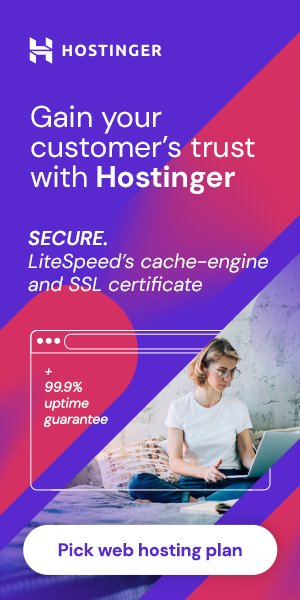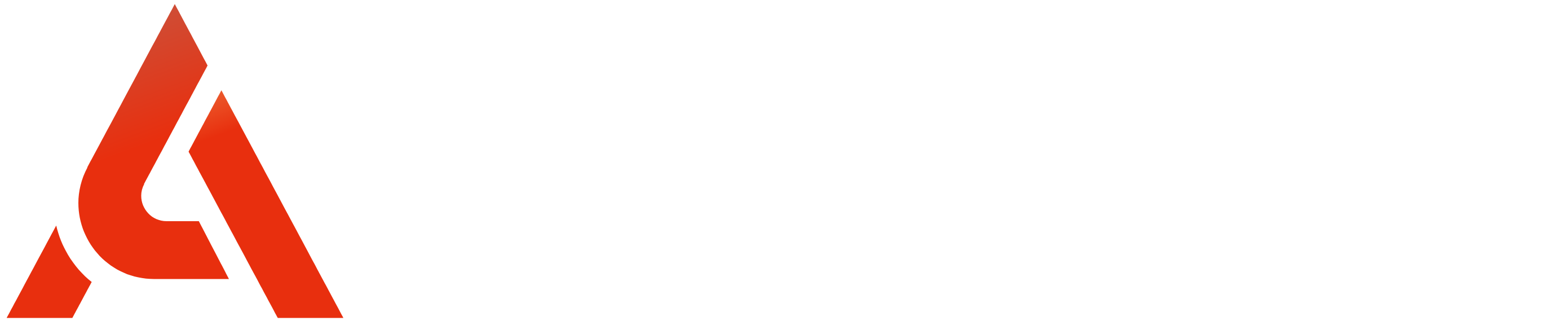This simple guide teaches you how to clear cache on your Samsung S10. By following these steps, you can improve your phone’s performance and free up space!
The cache is like a memory bank in your phone that helps apps and websites load faster. But sometimes, too much cache can make your phone slow. In this article, you’ll learn how to clear the cache on your Samsung Galaxy S10 in a few simple steps. Let’s get started!
Related: How to Unlock Samsung Galaxy S10
What is Cache?
Before we proceed, it’s important to understand what a cache is. A cache is temporary data stored on your phone. When you visit a website or use an app, your phone saves some data so that things load faster the next time you use it. This data includes images, files, and other information.
While cache can speed things up, over time, it can also take up a lot of space on your phone, causing it to slow down. That’s why it’s a good idea to clear the cache occasionally.
Why Should You Clear Cache?
You might wonder why clearing the cache is important. Here are a few reasons:
- Free Up Space: Clearing the cache can free up storage space on your phone.
- Fix App Issues: If an app is not working correctly, clearing the cache might solve the problem.
- Improve Performance: Sometimes, too much cache can slow down your phone. Clearing it can make your phone run faster.
How to Clear Cache on Samsung S10
Now that you know what a cache is and why you should clear it, let’s move on to the next steps. Your Samsung S10 can clear two types of cache: App Cache and System Cache.
Clearing App Cache
- Open Settings: On your Samsung S10, find and tap on the “Settings” icon. This is the gear-shaped icon on your home screen or in the app drawer.
- Go to Apps: In the Settings menu, scroll down and tap “Apps.” This will show you a list of all the apps installed on your phone.
- Select the App: Scroll through the list and select the app for which you want to clear the cache. For example, if Instagram is running slow, tap on “Instagram.”
- Tap on Storage: After selecting the app, you’ll see a menu with different options. Tap on “Storage.” This will show you how much space the app is using.
- Clear Cache: In the Storage menu, you’ll see two options: “Clear Data” and “Clear Cache.” Tap on “Clear Cache.” This will delete the app’s temporary files, but it won’t delete any of your personal data.
- Repeat for Other Apps: To clear more cache, repeat these steps for other apps.
Clearing System Cache
The system cache is different from the app cache. It stores temporary files used by the Android system. Here’s how you can clear the system cache on your Samsung S10:
- Turn Off Your Phone: First, turn off your Samsung S10. Press and hold the power button until the “Power Off” option appears. Tap on “Power Off” to turn off your phone.
- Enter Recovery Mode: Once your phone is off, press and hold the “Volume Up” and “Bixby” buttons. While holding these buttons, press and hold the “Power” button. Hold all three buttons until the Samsung logo appears, then release them. Your phone will enter Recovery Mode.
- Navigate to Wipe Cache Partition: You’ll see a list of options in Recovery Mode. Use the “Volume Down” button to navigate to “Wipe Cache Partition.” Press the “Power” button to select it.
- Confirm: After selecting “Wipe Cache Partition,” you’ll be asked to confirm. Use the “Volume Down” button to highlight “Yes,” then press the “Power” button to confirm.
- Reboot Your Phone: Once the system cache is cleared, you’ll see an option to “Reboot System Now.” Press the “Power” button to reboot your phone. Your phone will restart, and the system cache will be cleared.
What Happens After Clearing Cache?
After clearing the cache, you might notice a few changes:
- Faster Performance: Your phone might run smoother and quicker since old temporary files are removed.
- More Storage Space: You may have more storage space for photos, videos, and other apps.
- App Behavior: Some apps take a little longer to load the first time you open them after clearing the cache, but they’ll return to normal afterwards.
When Should You Clear Cache?
You don’t need to clear the cache every day. Here are some situations when it might be a good idea:
- When Your Phone is Slow: If your Samsung S10 is lagging or freezing, clearing the cache can help.
- When Apps Crash: If an app keeps crashing or not working right, clearing its cache might fix the issue.
- When You Need More Space: If you’re running out of storage space, clearing the cache can free up some room.
Clearing the cache on your Samsung S10 is a simple way to keep your phone running smoothly. By following the steps above, you can easily clear both the app and system cache. Doing this regularly can improve your phone’s performance and free up space for new apps and files. So, next time your phone feels slow, try clearing the cache and see the difference it makes!
Related: