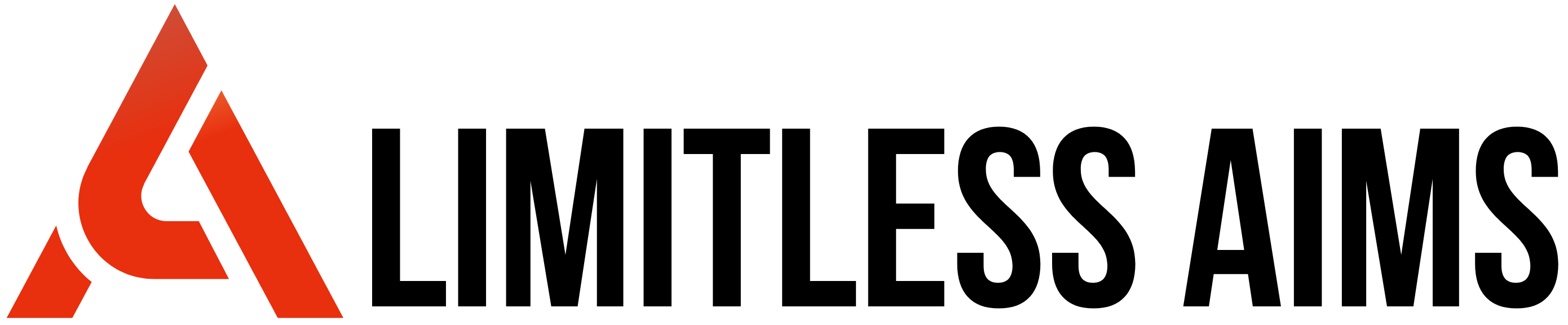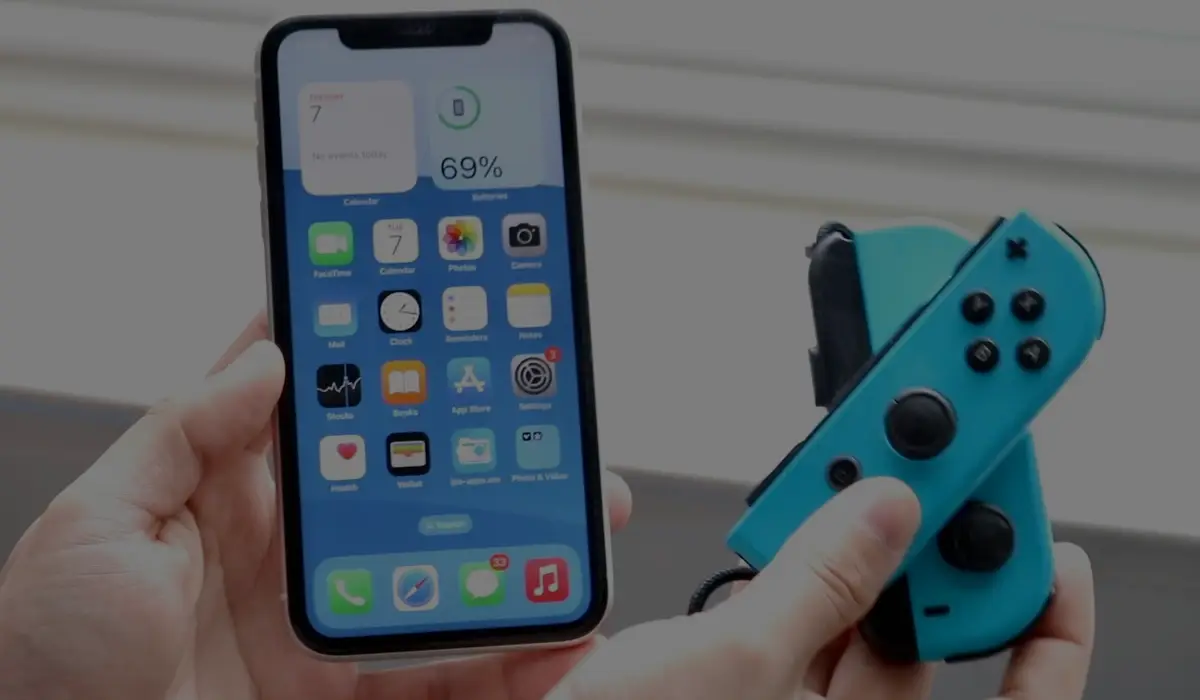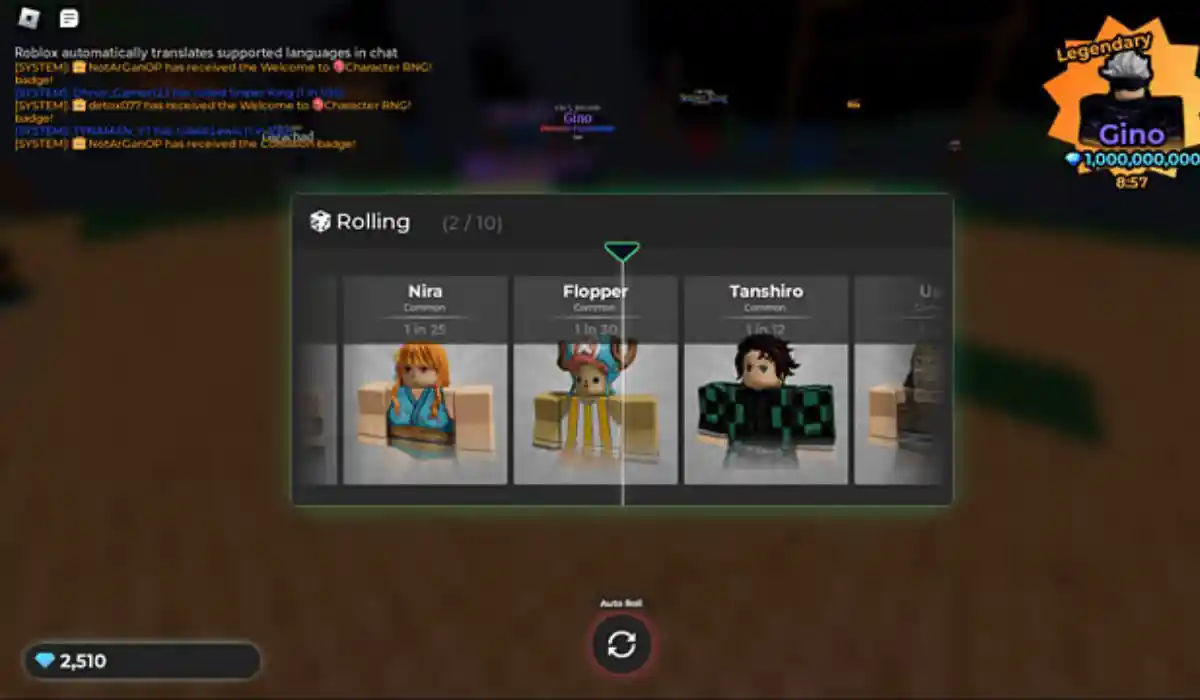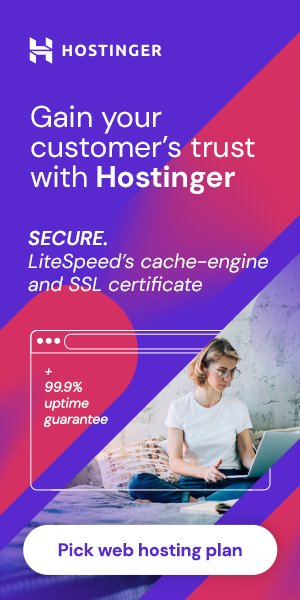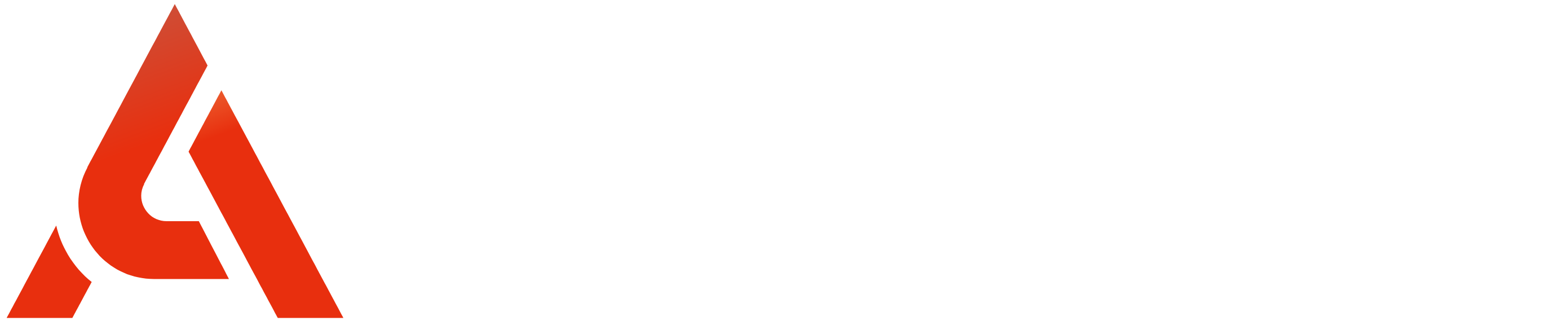The Nintendo Switch is one of the most popular gaming consoles, offering a portable and versatile gaming experience. Many users wonder whether they can connect their iPhone to a Nintendo Switch for various purposes, such as sharing internet access, streaming media, or using the iPhone as a controller. While the Switch does not natively support direct pairing with an iPhone, there are workarounds to achieve different functionalities. This guide will explore multiple ways to connect your iPhone to Nintendo Switch, depending on your needs.
Using Your iPhone as a Hotspot for Nintendo Switch
One of the most common reasons to connect an iPhone to a Nintendo Switch is to share an internet connection. If you’re on the go and don’t have access to Wi-Fi, you can use your iPhone’s personal hotspot to provide internet access to your Switch.
Steps to Connect via Hotspot:
- Enable Hotspot on iPhone
- Open Settings on your iPhone.
- Tap Personal Hotspot (or go to Cellular > Personal Hotspot).
- Toggle Allow Others to Join to ON.
- Note the Wi-Fi password displayed.
- Connect Switch to iPhone Hotspot
- Turn on your Nintendo Switch and navigate to System Settings from the home menu.
- Scroll down and select Internet > Internet Settings.
- Wait for the available networks to load and select your iPhone’s hotspot name.
- Enter the hotspot password and confirm the connection.
Once connected, your Switch can access the internet using your iPhone’s mobile data. Keep in mind that gaming and downloads can consume a lot of data, so ensure you have a sufficient data plan.
Related: How to Get Command Blocks in Minecraft Switch? 2025 Guide
Transferring Screenshots and Videos from Switch to iPhone
Nintendo Switch allows users to transfer captured screenshots and gameplay videos wirelessly to an iPhone using a QR code. This is useful for sharing game moments on social media or saving them to your device.
Steps to Transfer Media to iPhone:
- Open the Album on your Nintendo Switch home screen.
- Select the screenshot or video you want to transfer.
- Choose Sharing and Editing > Send to Smartphone.
- A QR code will appear on the screen.
- On your iPhone, open the Camera app and scan the QR code.
- Tap the pop-up notification to connect to the Switch’s temporary Wi-Fi.
- Scan the second QR code displayed on the Switch.
- Your selected media will now appear in Safari. Long-press the image and choose Save to Photos.
This method allows quick and wireless file transfers without needing additional hardware.
Using an iPhone to Control a Nintendo Switch
While the Nintendo Switch does not officially support iPhone controllers, there are third-party apps and workarounds to achieve this functionality.
Method 1: Using JoyCon Droid App (Android Only)
Currently, iPhones do not have an equivalent JoyCon emulator. If you have an Android device, you can use the JoyCon Droid app to turn it into a controller.
Method 2: Using Bluetooth Controllers Compatible with Both Devices
A better alternative is using a Bluetooth controller that can connect to both the iPhone and the Switch. Controllers like the 8BitDo Pro 2 and GameSir T4 Pro work on both devices, allowing seamless gaming.
To connect a compatible Bluetooth controller:
- Put the controller in pairing mode.
- On the Switch, go to Controllers > Change Grip/Order and wait for detection.
- Once paired, you can use the controller for both iPhone and Switch gaming.
Related:How Many 50-Year-Olds Own a Nintendo Switch?
Screen Mirroring iPhone to Nintendo Switch
Currently, the Nintendo Switch does not support screen mirroring from an iPhone. However, you can use workarounds like streaming apps and external capture cards to display your iPhone on a larger screen via the Switch.
Alternative: Using a Capture Card
- Connect a capture card to your Nintendo Switch dock via HDMI.
- Plug the capture card into your computer via USB.
- Use OBS Studio or similar software to display the Switch screen.
- Use AirPlay on your iPhone to mirror the screen to the same computer.
While this does not directly mirror the iPhone to the Switch, it allows both screens to be displayed on the same monitor or TV.
Connecting iPhone to Switch via Bluetooth for Audio
Since the Nintendo Switch now supports Bluetooth audio, you can connect your AirPods or other Bluetooth headphones and indirectly use your iPhone as a Bluetooth transmitter.
Steps to Connect Bluetooth Audio Devices to Switch:
- Make sure your Switch is updated to the latest firmware.
- Go to System Settings > Bluetooth Audio.
- Select Pair Device and put your Bluetooth headphones (or AirPods) into pairing mode.
- Once detected, select them to complete the connection.
This does not connect the iPhone itself to the Switch but enables wireless audio for a better gaming experience.
Although the iPhone and Nintendo Switch do not have built-in compatibility for direct connections, there are multiple ways to link them depending on your needs. Whether you want to share an internet connection, transfer screenshots, use a controller, or set up Bluetooth audio, each method provides a workaround to enhance your gaming experience. If Nintendo adds more cross-device features in future updates, the integration between the iPhone and Switch could become even better.
Would you like me to include images or a downloadable version of the article?